부제: IntelliJ에 Jupyter plugin 설치 및 연동
안녕하세요,
아과노트입니다.
둘째가 태어나서 오랜만에 글을 쓰게 되었습니다...
오늘은 인텔리제이(IntelliJ)에서 주피터(Jupyter)를 연동하는 방법에 대해 알아보겠습니다.
회사에서 인텔리제이에 주피터를 연동해서 쓰고자 했는데 관련 문서가 잘 없길래...
다른 개발자 분들에게 도움이 되길 바라며 남겨 놓습니다.

오늘 순서는 다음과 같이 진행됩니다.
- 주피터 플러그인(Jupyter Plugin) 설치
- 주피터 파일 생성 확인
- 주피터 설치
- 테스트 코드 작성
- 주피터 실행
그럼 진행해 보겠습니다.
1. 주피터 플러그인(Jupyter Plugin) 설치
먼저 플러그인을 설치하려면 인텔리제이의 웰컴화면으로 가야 합니다.
아래의 화면에서 "Plugins"를 선택해 주세요
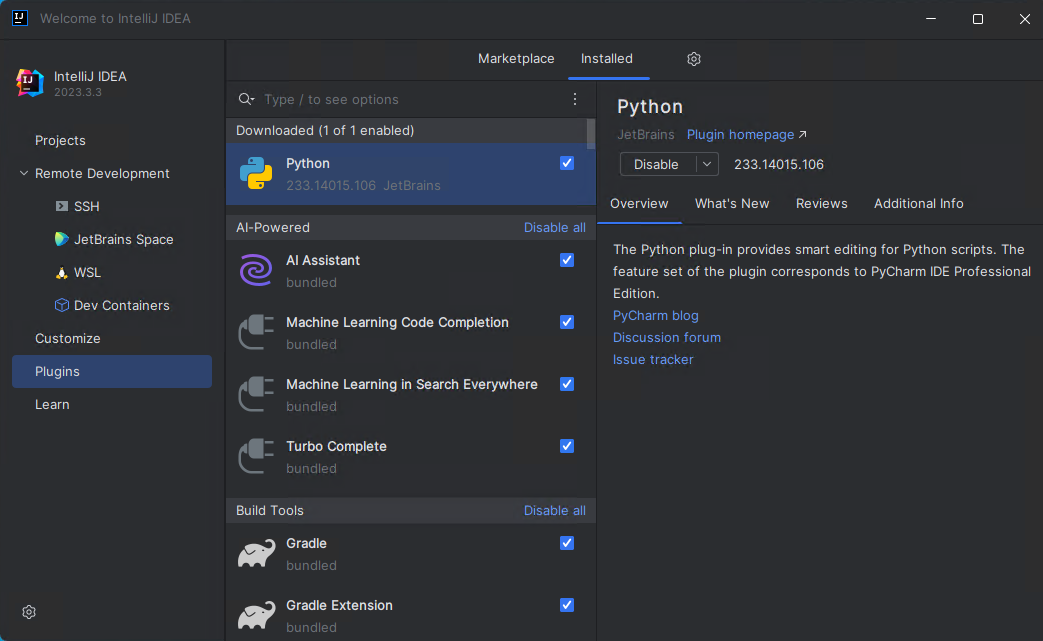
여기서 type / to see options에서 jupyter를 검색하여 설치를 진행합니다.
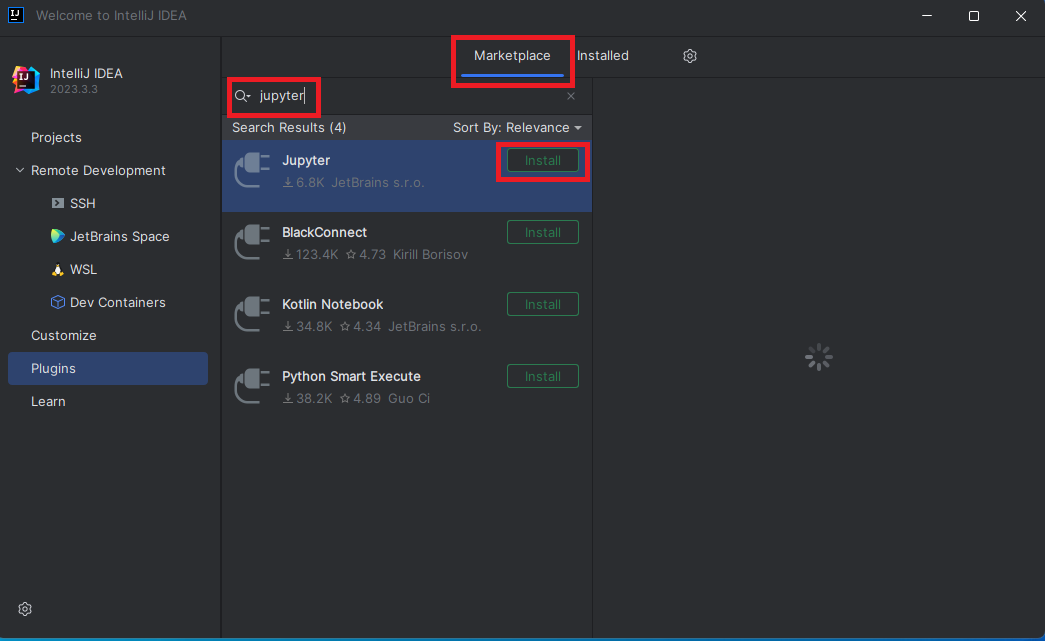
다음과 같이 설치가 진행됩니다.

설치가 완료되면 "Restart IDE" 를 눌러서 인텔리제이를 재실행합니다.

2. 주피터 파일 생성 확인
그러면 이제 프로젝트 폴더에서 오른쪽 클릭 후 "New" 에 보면 "Jupyter Notebook" 이 생긴것을 볼 수 있습니다.
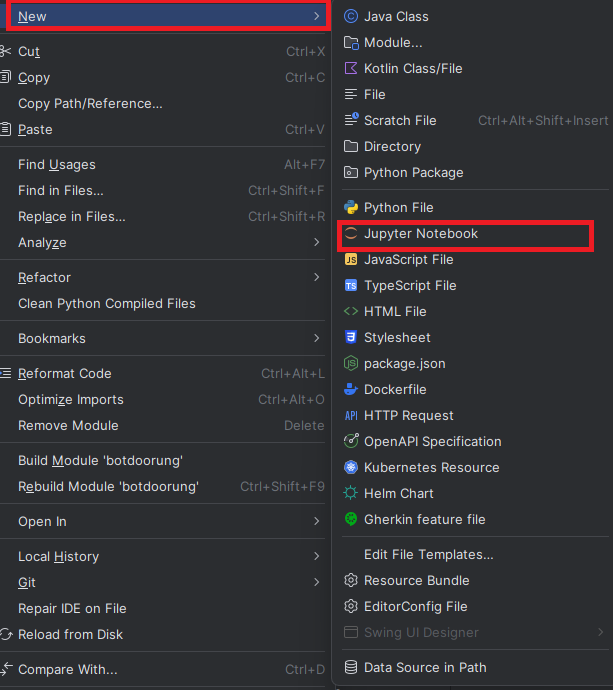
새로운 파일을 생성해 보겠습니다.
저는 test라고 입력해서 파일을 생성했습니다.
3. 주피터 설치
그러면 다음과 같이 새로운 파일에 알람창이 나옵니다.

말 그대로 주피터가 아직 설치가 안 되었다고 합니다.
인텔리제이는 셋팅해야 할 것을 편하게 설치할 수 있도록 많이 도와주는 것 같습니다.
Install Jupyter를 눌러서 주피터를 설치하겠습니다.
4. 테스트 코드 작성
그리고 다음처럼 테스트 코드를 작성하고 실행을 해보겠습니다.
실행은 다음 그림처럼 재생 버튼을 누르거나 "Shift + Enter"를 누르면 됩니다.

저는 테스트 코드로 print("hello world")를 작성하겠습니다.
print("Hello World")
5. 주피터 실행
그리고 실행하면 다음과 같이 나오게 됩니다.

어렵지 않게 잘 연동이 되었네요.
다른 분들도 인텔리제이를 이용해서 주피터를 편하게 사용해 보세요.
오늘은 여기까지입니다.
감사합니다.