안녕하세요,
아과노트입니다.
오늘은 기존에 생성한 VMWare에서 HDD(Hard Disk) 용량이 증가가 필요할 때 VMWare의 HDD 용량 증가 방법에 대해 알아보도록 하겠습니다.

이번 글 읽기 전에 혹시 저장공간이 지정한 용량보다 적게 나와서 문제일 경우 아래 글을 참고해 주세요.
2023.02.21 - [서버(리눅스)] - VMWare 17 Pro / 우분투 22.04 LTS 설치 후 저장공간 적게 나올 때 - 아과노트
VMWare 17 Pro / 우분투 22.04 LTS 설치 후 저장공간 적게 나올 때 - 아과노트
우분투 22.04 LTS 설치 저장공간(Storage) 설정(셋팅) 부분 VMWare에 우분투 설치를 했는데 나는 20G를 줬는데 다 설치하고 보니 생각보다 훨씬 적게(10G 정도)... 나올 때가 있습니다. 이 부분은 설치 과정
alphalok.tistory.com
그럼 시작해 보겠습니다.
오늘은 다음과 같은 순서대로 진행됩니다.
# VMWare 17 Pro HDD 용량 늘리기 순서
- 기존 VMWare의 이미지 종료(sudo shutdown now)
- 기존 VMWare의 이미지 복사(Clone) 하기
- 복사(Clone)한 이미지에 HDD 확장하기
- 복사(Clone) 이미지 이름 변경
1. 기존 VMWare의 이미지 종료(sudo shutdown now)
Edit virtual machine settins 활성화 시키기
먼저 VMWare의 Edit virtual machine settins 보면 비활성화가 되어 있습니다.
그래서 기존의 켜져 있는 VMWare는 종료해 주셔야 합니다.
다음 명령어로 가상머신을 종료합니다.
sudo shutdown now
그러면 다음과 같이 Edit virtual machine settins가 활성화됩니다.
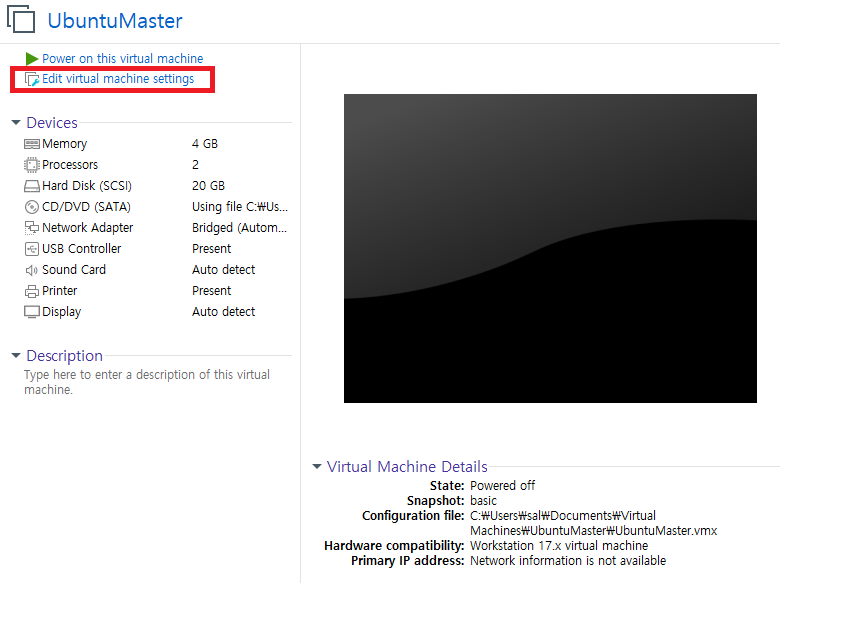
Edit virtual machine settings을 누릅니다.
여기서 Hard Disk를 보면 20GB로 설정이 되어 있는 것을 볼 수 있습니다.

벌써 14.1 GB를 사용하고 있네요. 너무 빠르게 차고 있는것 같아서 미리미리 늘려 보도록 하겠습니다.
오른쪽 하단의 Expand를 보면 아쉽게도 비활성화가 되어 있습니다.
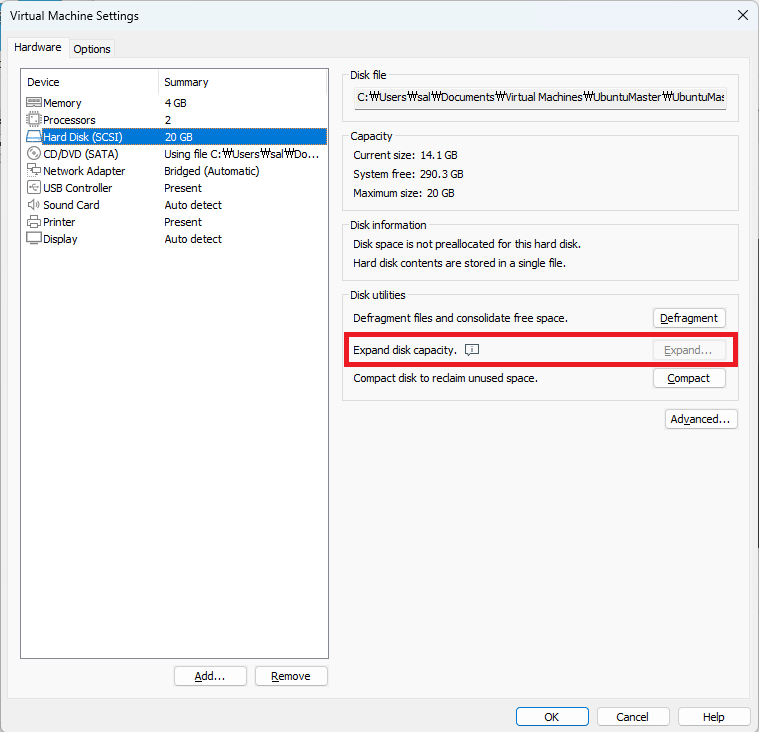
비활성화를 풀려면 snapshot을 지우거나, VMWare vCenter Convert를 사용하라고 하는데 둘 다 쉽지 않을 때가 많이 있는데..
그럴 경우 먼저 VMWare를 Clone 하고, Expand를 하면 위의 경우를 다 회피할 수 있습니다.
2. 기존 VMWare의 이미지 복사(Clone) 하기
그럼 Clone 하는 방법에 대해 알아보겠습니다.
VMWare에서 확장하려는 VMWare 이미지를 선택한 후 오른쪽 클릭 > Manage > Clone을 선택합니다.

다음과 같이 Clone 마법사가 나타납니다.
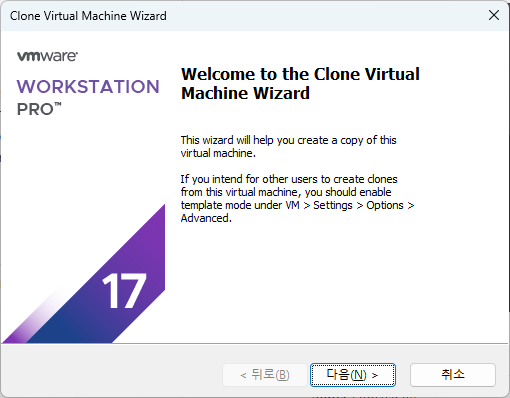
다음을 눌러 주세요
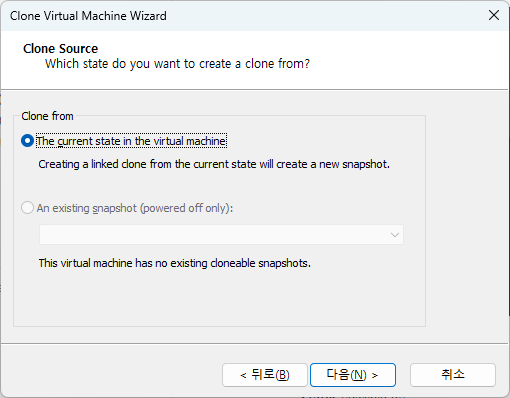
여기서 현재 An existing snapshot은 비활성화되어 있는데 활성화 되어 있더라도 지금의 상태를 복사해야 하기 때문에
"The current state in the virtual machine"을 선택합니다. 다음을 눌러주세요
그러면 Clone Type으로 넘어갑니다.
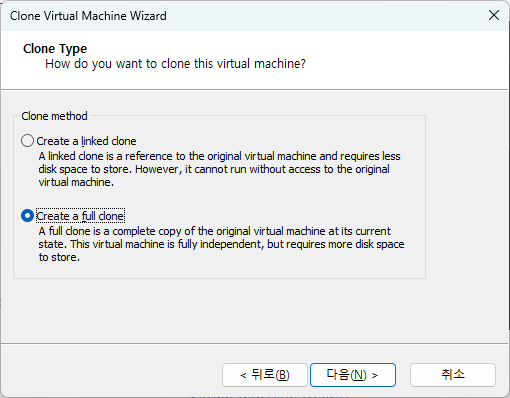
여기서 반드시 Create a full done을 선택해야 합니다.
우리는 HDD를 Expand 하고 기존 것은 불필요하기 때문에 이미지를 지울 것입니다.
다음을 누르겠습니다.
다음과 같이 이제 복사할 VM의 이름과 위치를 지정해 줍니다.
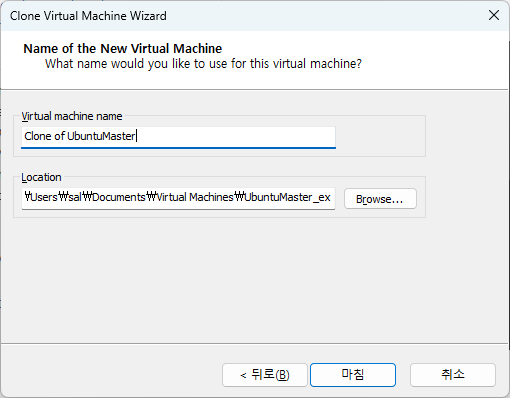
VM의 name은 언제든 변경이 가능합니다.
location은 일단 기존 이름에 _ex를 붙여서 지정했습니다
마침을 눌러주세요
그러면 다음과 같이 cloning이 나옵니다.

생각보다 오래 걸립니다...
그리고 기다리면 드디어 완료 메세지가 나타납니다.
Close를 누릅니다.
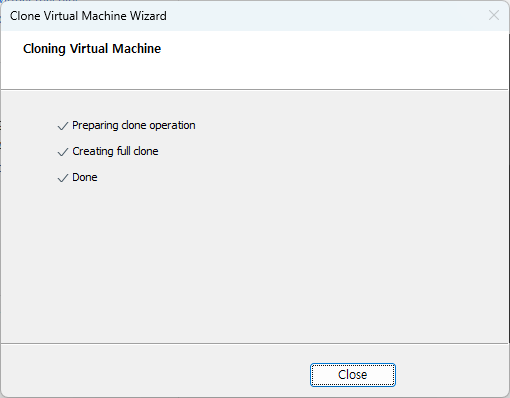
3. 복사(Clone)한 이미지에 HDD 확장하기
이제 왼쪽에 다음과 같이 복사할 VM 이미지가 나타납니다.
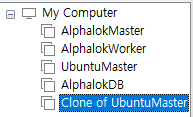
여기서 Clone 된 이미지를 선택하고 오른쪽 대시보드에서 Edit virtual machine settings를 눌러주세요
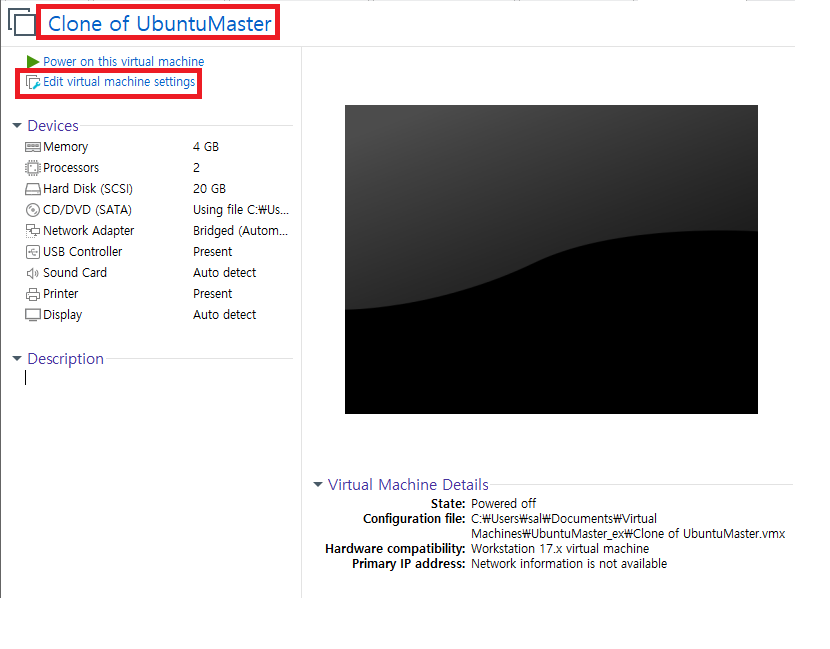
HDD를 누르면 이번에는 Expand가 활성화된 것을 볼 수 있습니다.
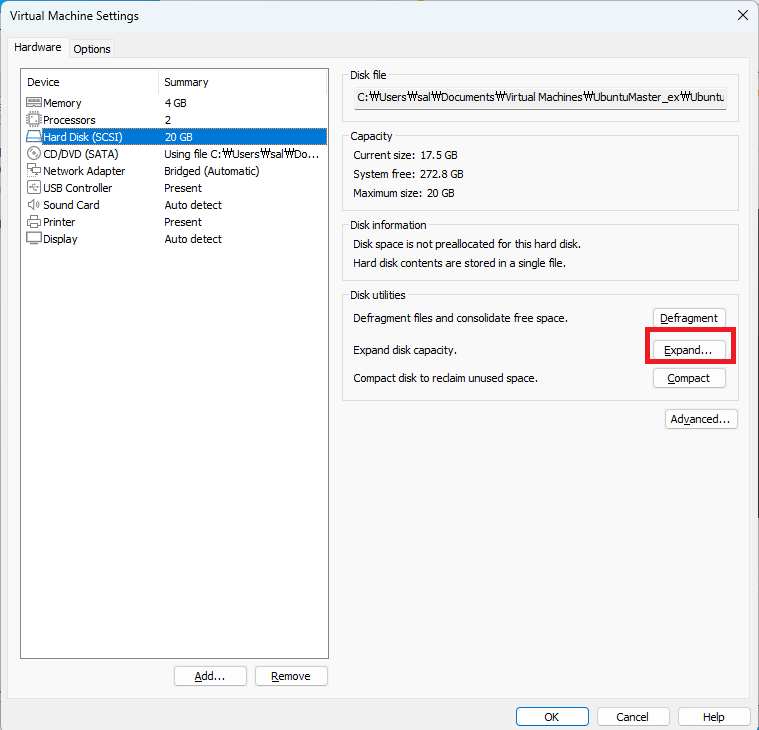
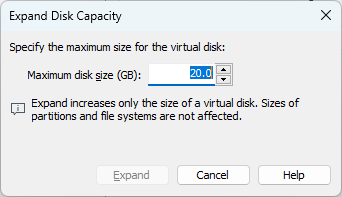
드디어 기다리던 Maximum disk size가 나옵니다. 여기서 다음과 같이 용량을 변경하면 Expand가 활성화됩니다.
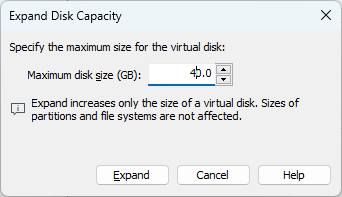
Expand를 누르면 다음처럼 VMWare가 열심히 HDD를 확장합니다.
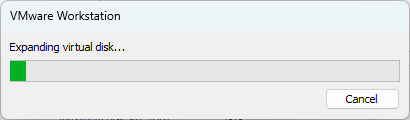
이것도 시간이 좀 걸리네요...
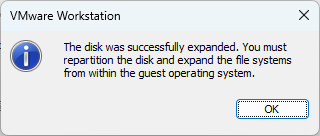
드디어 완료 메세지가 나왔습니다.
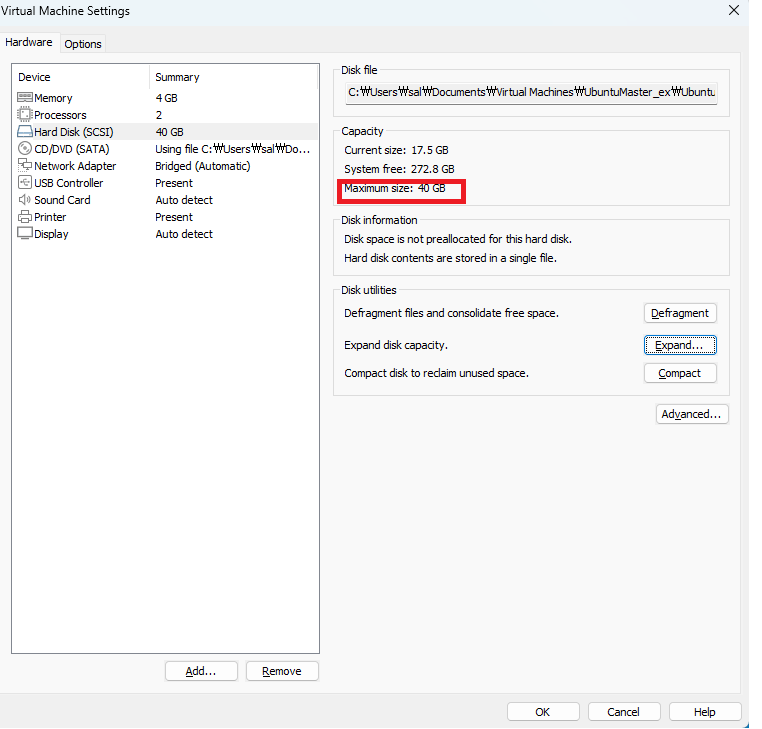
4. 복사(Clone) 이미지 이름 변경
복사(Clone) 이미지를 선택한 후 오른쪽 클릭 > Rename을 선택한 후 원하는 이름을 입력하면 됩니다.
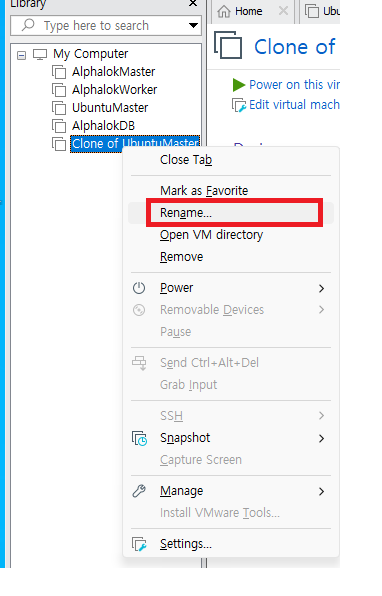
오늘은 VMWare 17에서 이미 생성된 VMWare의 Virtual Machine에서 HDD를 늘리는 방법에 대해 알아보았습니다.
오늘 하루도 고생하셨습니다.
감사합니다.
'서버(리눅스)' 카테고리의 다른 글
| VMWare 17 Pro / 재부팅 후 가상머신(Virtual machine) 자동 실행 / 공식문서 기준 / 아과노트 (0) | 2023.08.18 |
|---|---|
| 우분투(Ubuntu) 22.04 사용자 관리 마스터하기(추가, 수정, 삭제) / 아과노트 (12) | 2023.03.03 |
| 우분투(Ubuntu) 22.04 LTS / root 계정 원격으로 로그인하기(SSH) - 아과노트 (0) | 2023.02.25 |
| 우분투(Ubuntu) 22.04 LTS / root 암호 변경 / root 계정 활성화 - 아과노트 (0) | 2023.02.24 |
| 우분투 22.04 / 우분투(Ubuntu) 업데이트 / apt upgrade / 처음 설치 후 해야 할 작업 #1 - 아과노트 (0) | 2023.02.23 |