안녕하세요
아과노트입니다.
최근에 개발환경에서부터 도커와 연동하여 개발을 진행하는 것이 트렌드가 되어가고 있는 것 같습니다.
그래서 오늘은 인텔리제이(IntelliJ)에서 도커(Docker)를 연동하여 개발환경을 구축하는 방법에 대해서 알아보겠습니다.

오늘의 공식문서는 다음과 같습니다.
https://www.jetbrains.com/help/idea/docker.html
Docker | IntelliJ IDEA
www.jetbrains.com
인텔리제이(IntelliJ)에서 도커(Docker) 연동하기는 다음과 같은 순서로 진행됩니다.
- 인텔리제이에서 도커 플러그인 설치 확인
- 인텔리제이에서 도커 환경 구성
- 윈도우에 도커환경 설치
- 도커 커넥션 연결 확인
그럼 진행해 보겠습니다.
1. 인텔리제이에서 도커 플러그인 설치 확인
먼저 플러그인이 설치되어 있는지 확인해 보겠습니다.
엔터프라이즈(Enterprise) 버전을 사용한다면 기본 설치되어 있을 거예요.
하지만 혹시 모르니 확인해 봅시다.
인텔리제이에서 Ctrl + Alt + S를 누르면 Settings 창이 뜹니다.
여기서 왼쪽에 Plugins를 눌러서 Docker가 설치되어 있는지 확인해 봅니다.
체크가 되어있고, 오른쪽에는 Docker Disable이라고 되어 있으면 설치는 되어 있는 것입니다.
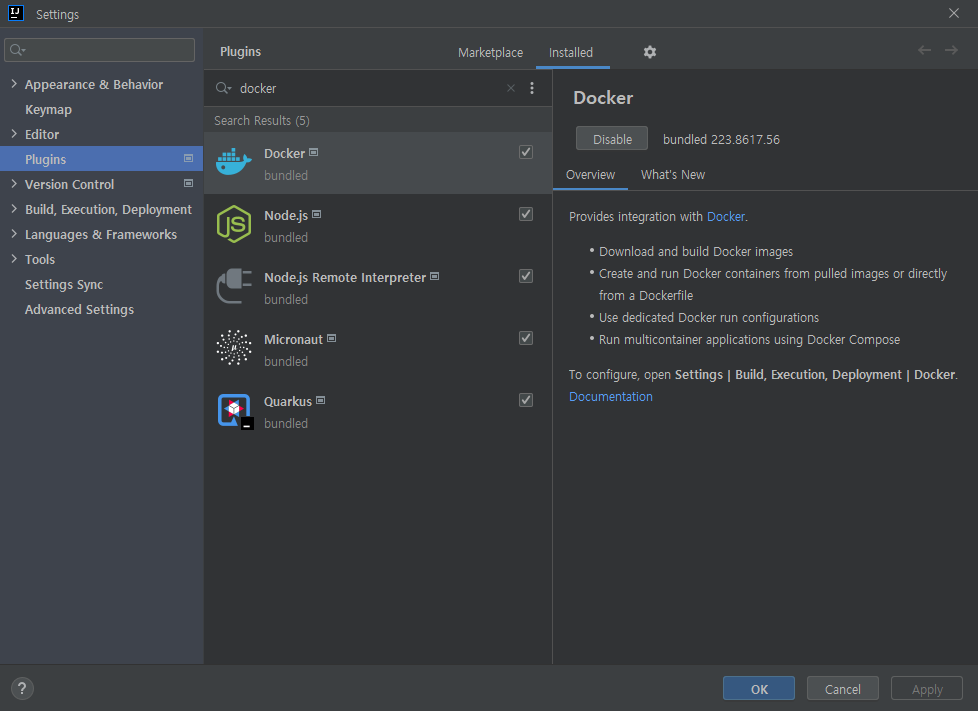
2. 인텔리제이에서 도커 환경 구성
그러면 실제 도커 환경을 구성하기 위한 셋팅을 진행하겠습니다.
이번에는 왼쪽에 Build, Execution, Deployment 메뉴를 눌러보겠습니다.
그러면 오른쪽에 설정할 것을 선택하라고 하는데 여기서 "Docker"를 선택합니다.
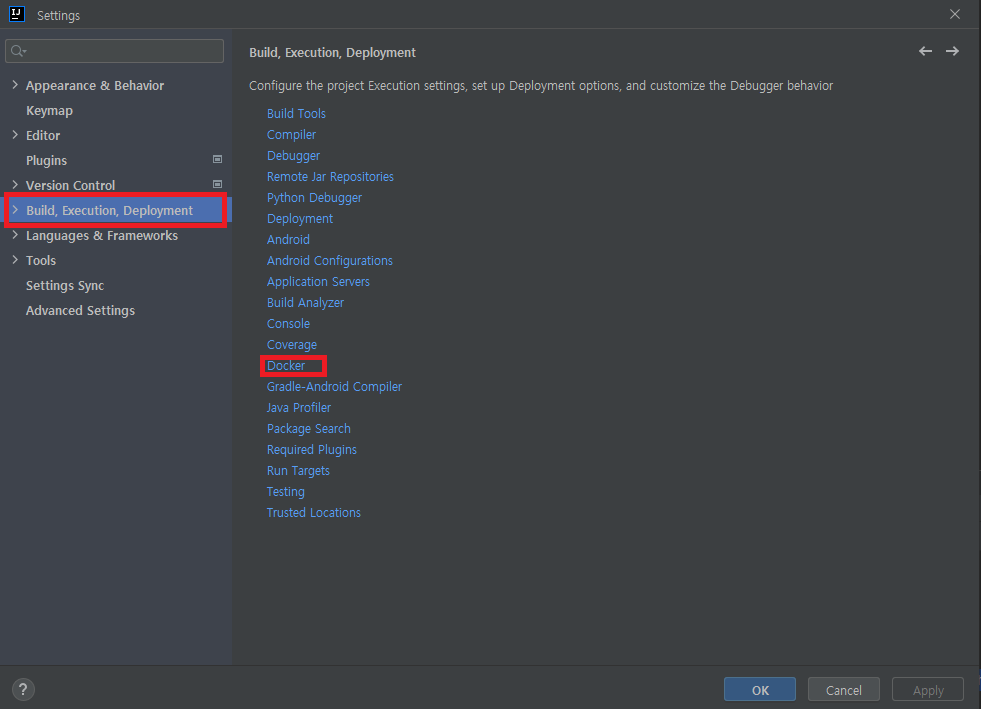
처음 설정을 하면 다음처럼 도커 환경이 아무것도 구성되어 있지 않습니다.
여기서 "+"를 눌러서 추가합니다.
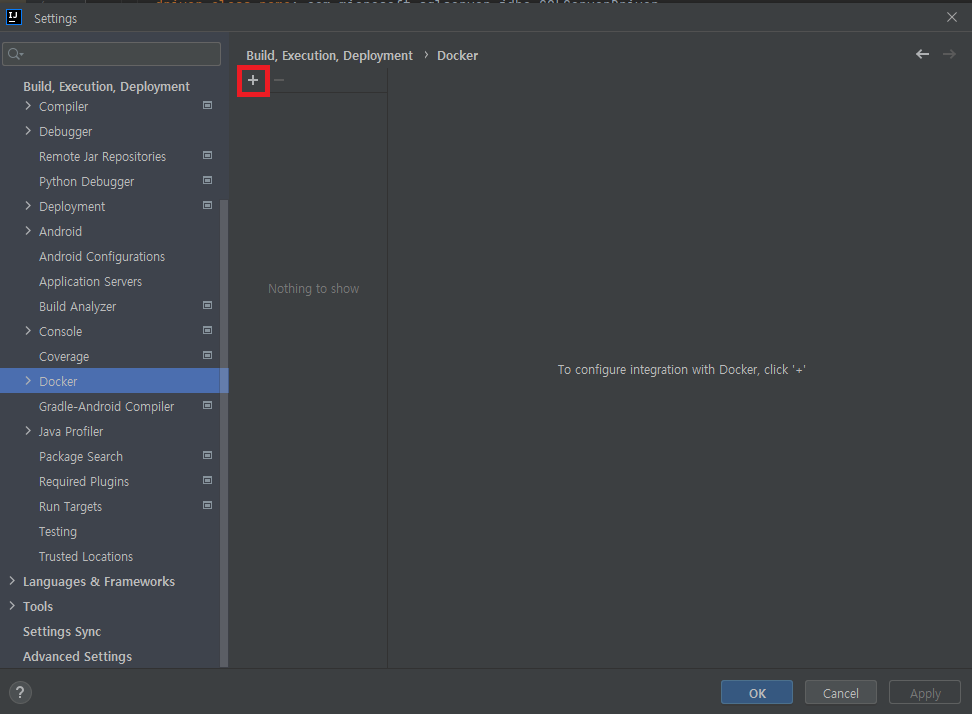
그러면 Docker가 추가되고, 인텔리제이에서 도커 연결을 시도합니다.
그런데 다음과 같은 메세지가 뜰 확률이 높을 것입니다.

오류메세지 그대로 도커에 연결이 안 되는데 도커 데몬이 동작은 하고 있냐고...
물어봅니다.
즉, 윈도우에 도커 설치가 되어 있어야 합니다.
그럼 윈도우에서 도커 설치를 진행해 보겠습니다.
이미 설치하신 분들은 이 부분을 건너뛰셔도 됩니다.
3. 윈도우에 도커환경 설치
다음 경로에서 도커를 다운받습니다.
https://docs.docker.com/desktop/install/windows-install/
Install Docker Desktop on Windows
docs.docker.com
그리고 설치받은 파일을 실행하면 다음처럼 설치가 진행이 됩니다.
설치할 때 따로 셋팅할 것은 없습니다.
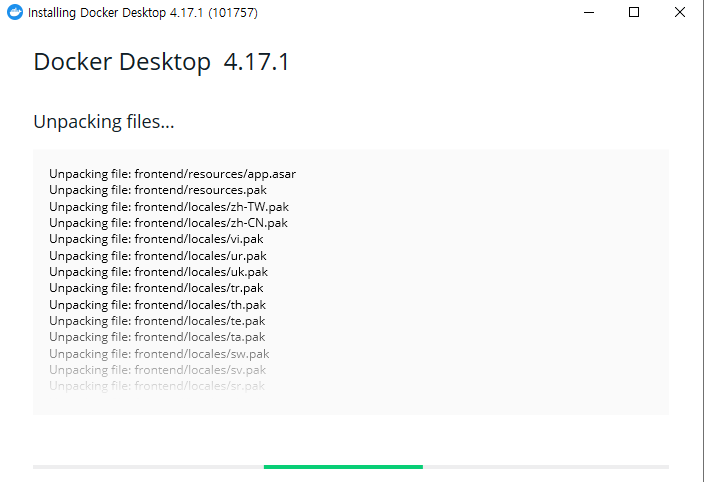
설치가 완료되었습니다
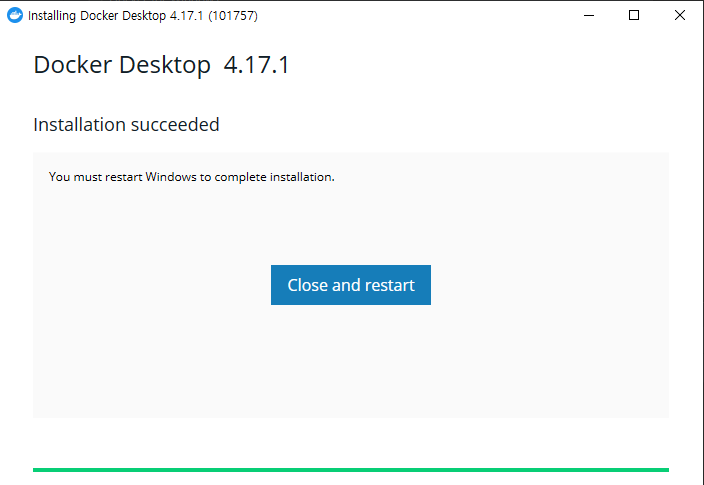
재부팅하면 다음과 같은 창이 뜹니다.
순간 그림이 뭔가 해킹당했나 싶은데... 도커 사용동의입니다...
Accept를 눌러 주세요
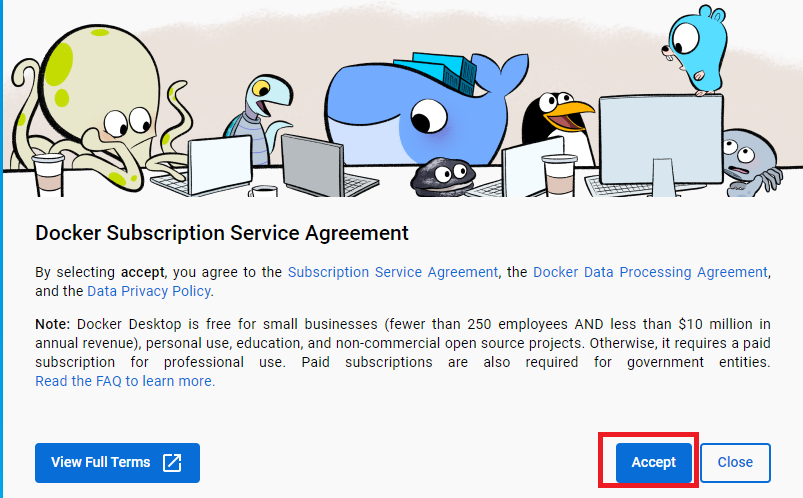
그럼 처음 시작하면 다음과 같은 에러가 뜰 것입니다.
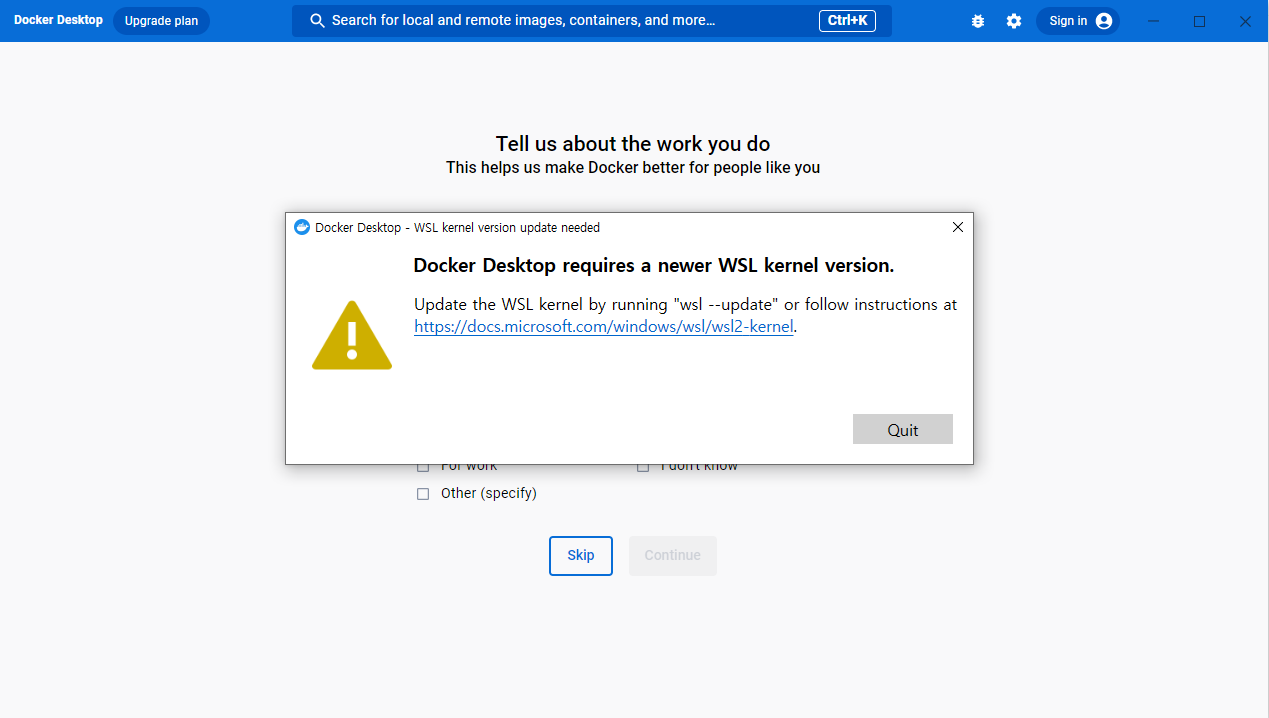
쉽게 되는 것이 없네요...
이 문제에 대한 소개대로 링크를 따라가면 다음 문서가 나옵니다.
이전 버전 WSL의 수동 설치 단계 | Microsoft Learn
이전 버전 WSL의 수동 설치 단계
wsl install 명령을 사용하지 않고 이전 버전의 Windows에 WSL을 수동으로 설치하는 방법에 대한 단계별 지침입니다.
learn.microsoft.com
여기서도 공식문서를 보니까 PowerShell에서 wsl 명령어를 날리는 것 같습니다.
윈도우의 검색에서 powershell을 입력합니다.
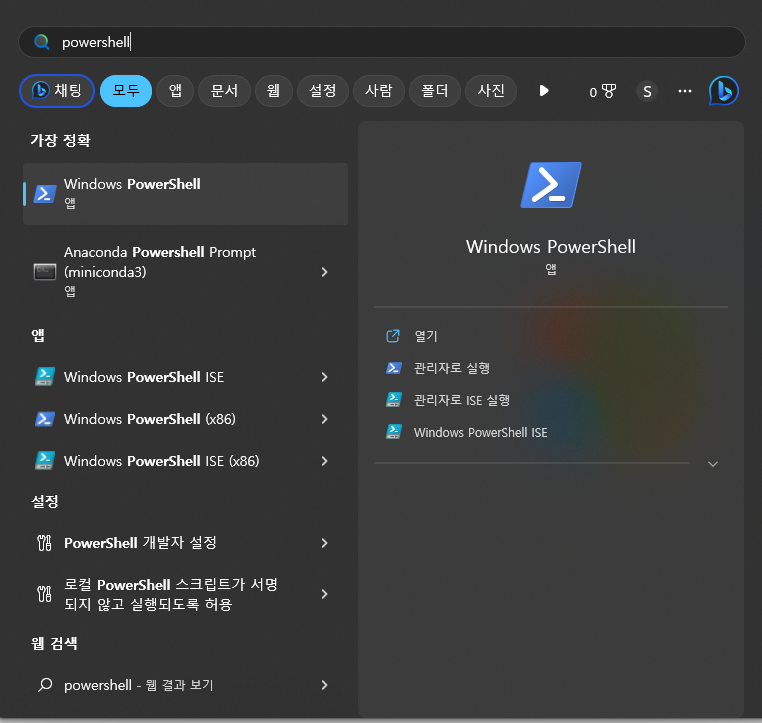
혹시 모르니 "관리자로 실행" 해 주세요.
그리고 도커 에러 메세지에서 시키는 대로 "wsl --update"를 실행하겠습니다.
다음과 같이 입력해 주세요.

아래처럼 뜨면 성공입니다.

다시 도커 데스크탑을 실행해 볼께요
이번에는 다음과 같이 도커가 잘 실행되고 있습니다.
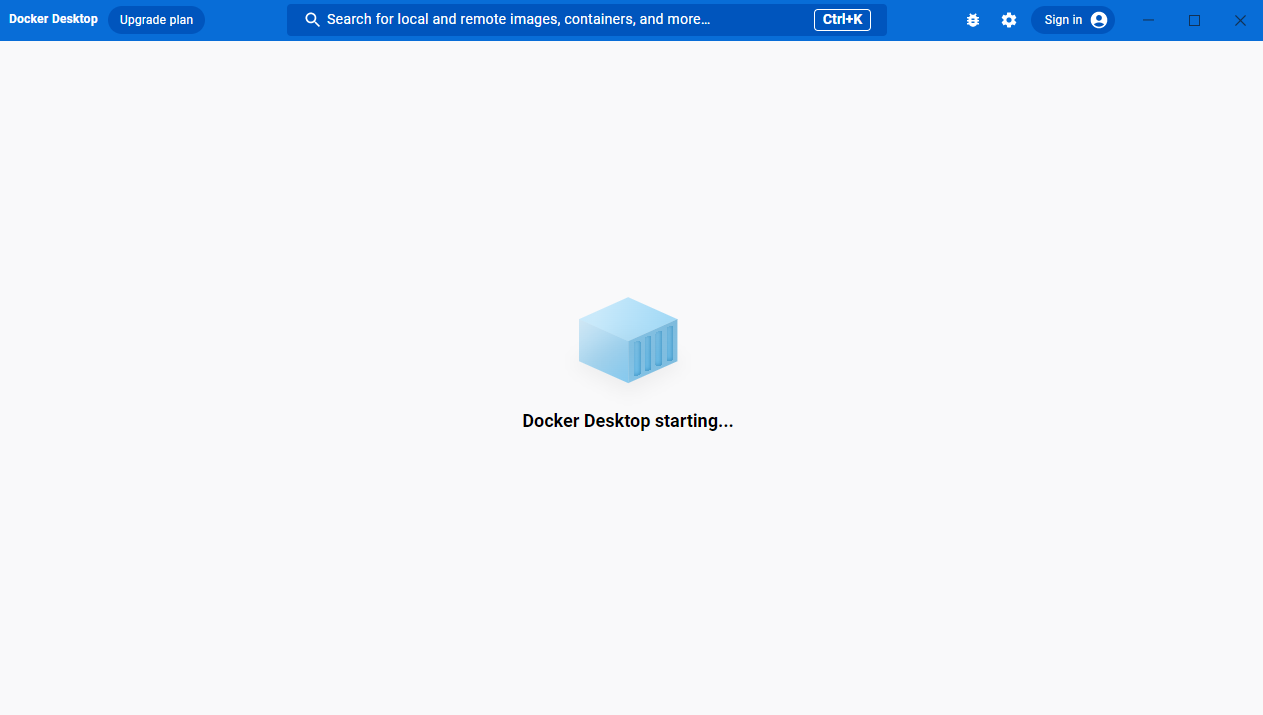
여기까지 뜨면 성공입니다.
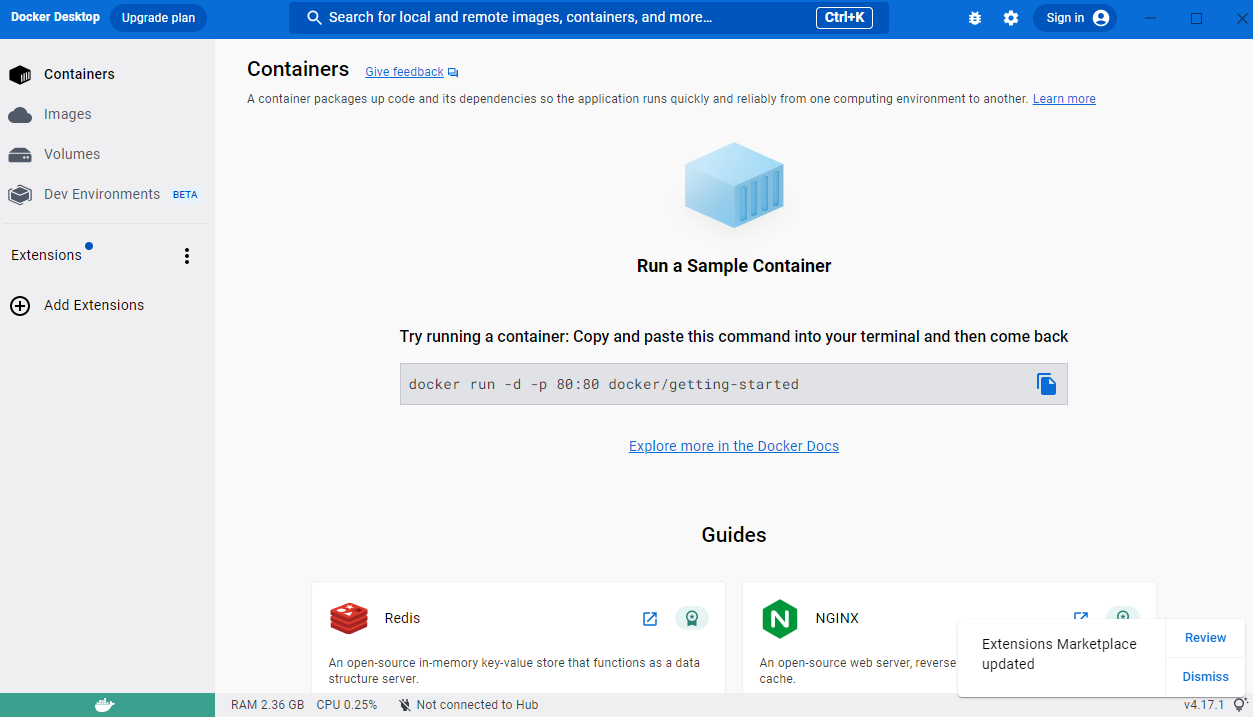
4. 도커 커넥션 연결 확인
다시 인텔리제이에서 확인해 보면 이번에는 컨넥션이 성공했다고 합니다.
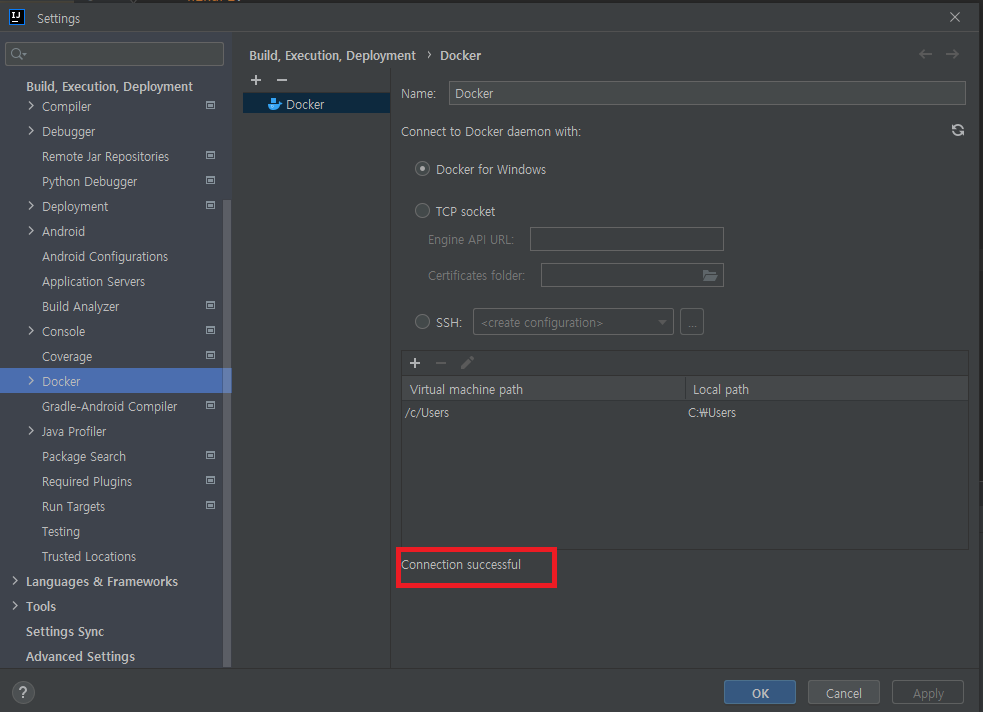
여기까지 인텔리제이와 도커의 연동이었습니다.
다음시간에는 도커에 무엇인가를 올려보도록 하겠습니다.
인텔리제이(IntelliJ) & 스프링(Spring boot) & 도커(Docker) 연동 / 최종 / 공식문서기준 / 아과노트
안녕하세요, 아과노트 입니다! 오늘은 지난 시간에 열심히 구축해 두었던 인텔리제이와 도커 연동에서 실질적으로 스프링(Spring boot) 프로젝트에서 도커로 배포하여 실행하는것 까지 연동해 보
alphalok.tistory.com
오늘도 고생하셨습니다.
감사합니다.