우분투 22.04 LTS 설치 저장공간(Storage) 설정(셋팅) 부분
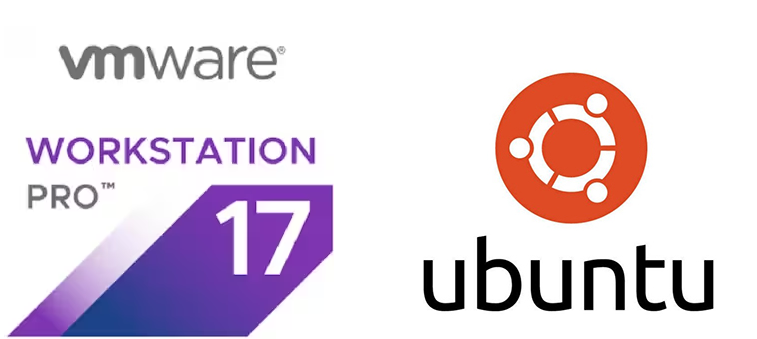
VMWare에 우분투 설치를 했는데 나는 20G를 줬는데 다 설치하고 보니 생각보다 훨씬 적게(10G 정도)...
나올 때가 있습니다.
이 부분은 설치 과정에서 아래와 같은 부분을 셋팅하지 않았기 때문입니다.
수많은 삽질 가운데 알아낸 것을 공유합니다.
이 글은 아래의 글에서 문제나는 부분만 발췌하였습니다.
2023.02.20 - [분류 전체보기] - VMWare 17 Pro / 우분투 22.04 LTS Server / 설치하기 #3
VMWare 17 Pro / 우분투 22.04 LTS Server / 설치하기 #3
VMWare 17 Pro / 우분투 22.04 LTS Server / 설치하기 #3 오늘은 지난시간에 이어 VMWare 17 Pro에 우분투(Ubuntu) 22.04 LTS Server 설치하기 3번째 시간 입니다. 오늘로 설치가 마무리 될 것입니다. 이번 실습의 목적
alphalok.tistory.com
전체 설치 과정을 볼려면 위의 링크를 선택해 주세요.
저장소 설정 과정은 아래와 같습니다
- 전체디스크 사용 (Use an entire disk)를 선택
- ubuntu 저장소의 free space 확인
- ubuntu-lv 설정 MAX로 변경
- 우분투 설치 저장소 최종확인
그럼 하나하나 진행해 보도록 하겠습니다.
1. 전체디스크 사용 (Use an entire disk)를 선택
여기서 /dev/sda local disk 20.000G 가 할당 된 용량입니다.
우분투 설치 과정에서 전체디스크 사용 (Use an entire disk)를 선택 후에 넘어갑니다.
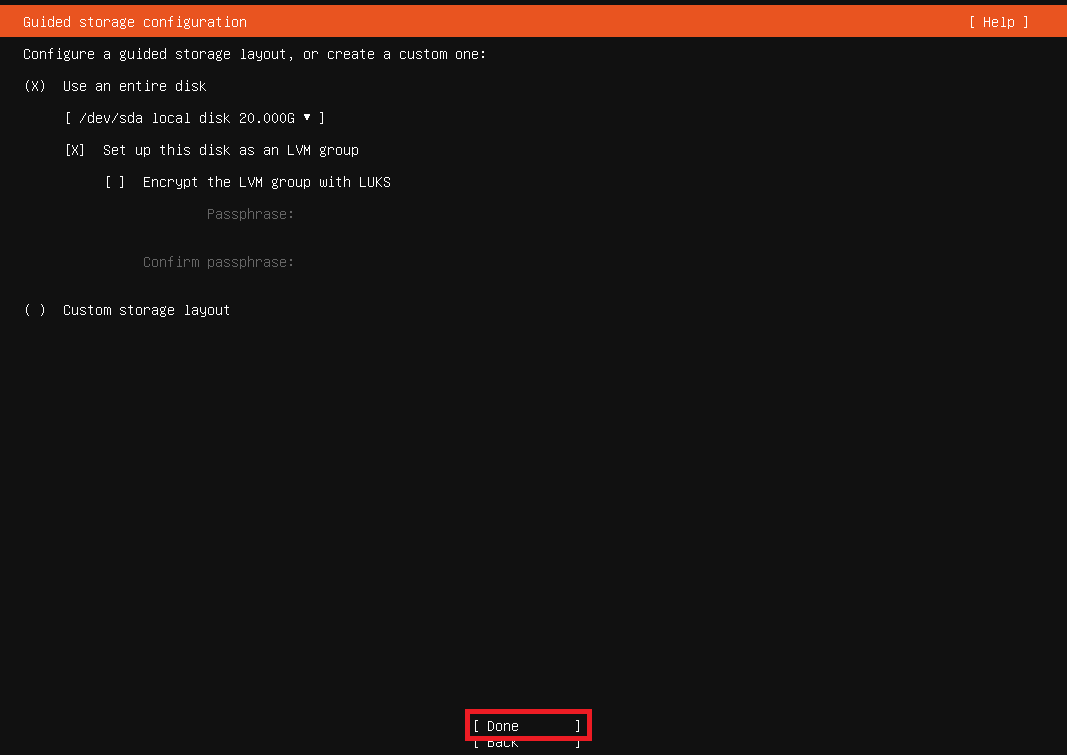
전제 디스크 사용 선택하고 넘어갑니다.
2. ubuntu 저장소의 free space 확인
저장소 요약화면입니다.
AVAILABLE DEVICES에 보면 free space가 8.222G만 뜬 것을 볼 수 있습니다.

free space가 생각보다 적습니다.
이 부분을 수정하기 위해 USED DEVICES에서 ubuntu-lv를 선택하고 Edit를 선택합니다.
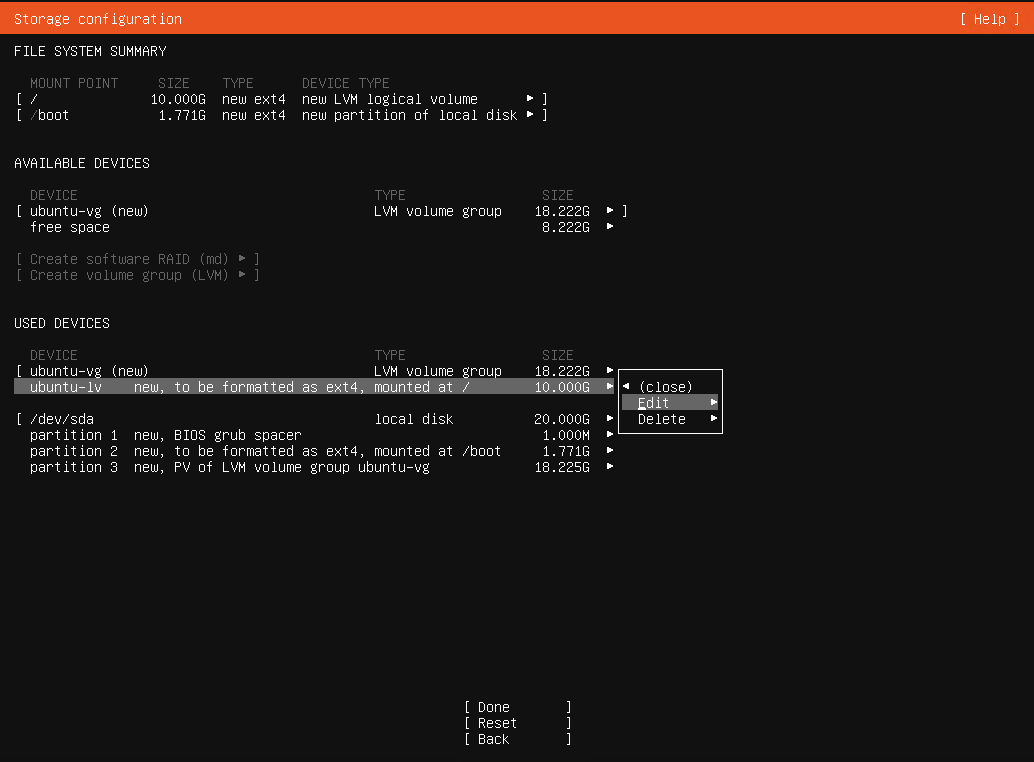
아래와 같이 설정할 수 있는 화면이 나옵니다.
3. ubuntu-lv 설정 MAX로 변경
이제 ubuntu-lv 설정을 변경해 봅시다
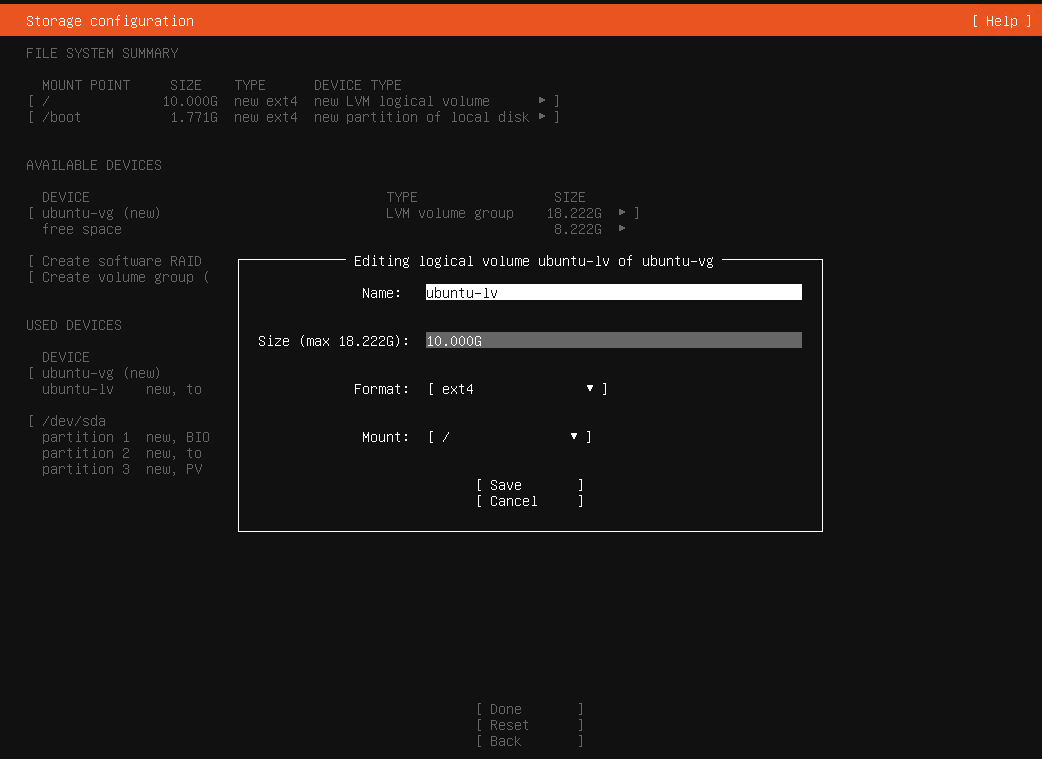
이 부분이 10G로 셋팅되어 있네요
Size를 max까지 입력하고 Save를 눌러서 다음으로 진행합니다.

그러면 FILE SYSTEM SUMMARY에 보면 / 가 최대치까지 할당한 것을 볼 수 있습니다.
이제 Done을 눌러서 진행합니다.
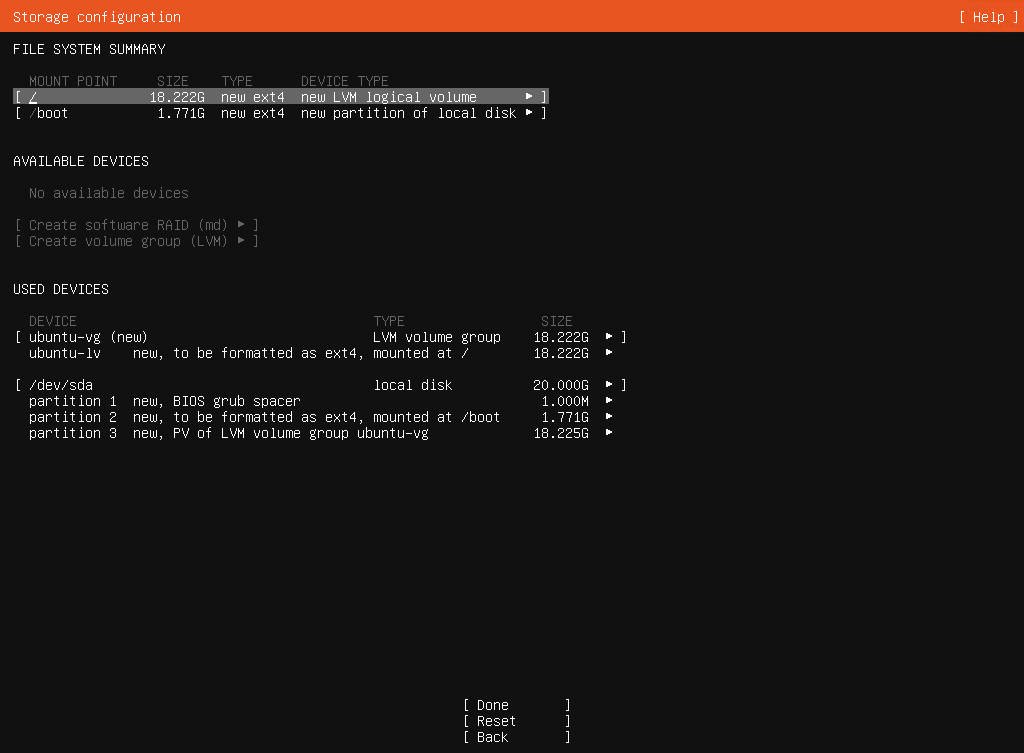
4. 우분투 설치 저장소 최종확인
마지막 확인을 하라고 합니다.
과감하게 Continue를 누릅니다.
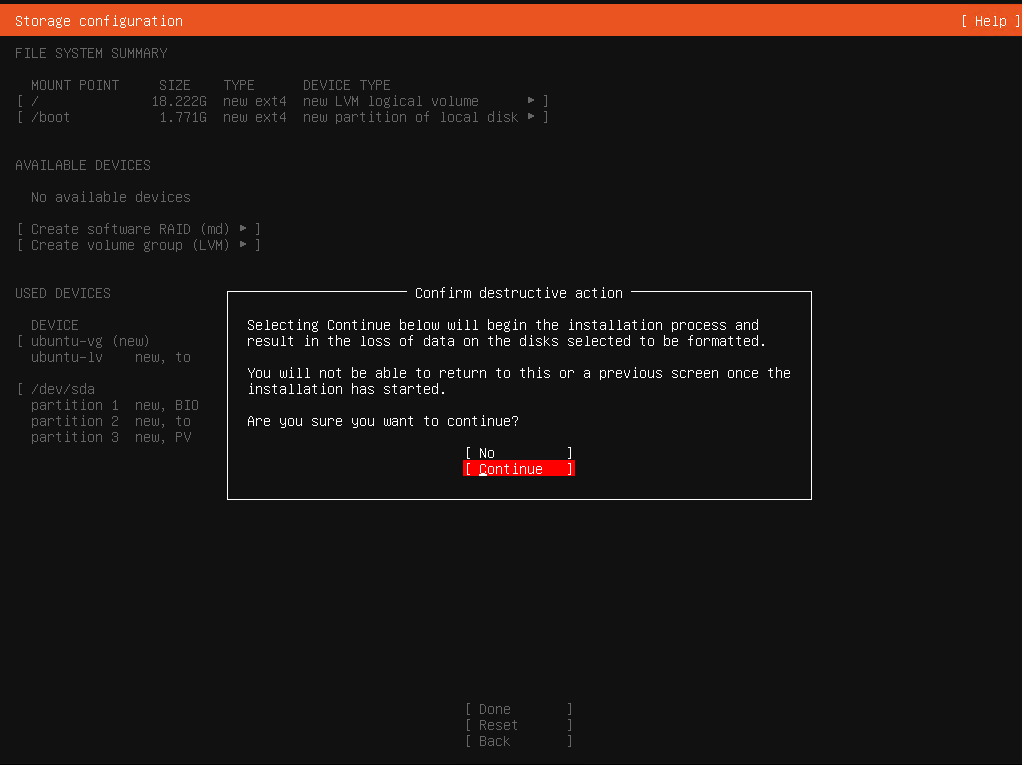
그러면 설치 후에 df -h 로 명령어를 확인해 보면 내가 설정한 용량에 맞게 할당된 것을 볼 수 있습니다.
힘들게 우분투 저장공간 할당한것 절반만 쓰지 말고,
오늘 설정으로 전체 다 사용합시다...
오늘은 여기까지 입니다.
고생하셨습니다.