VMWare 17 Pro / 우분투 22.04 LTS Server / 설치하기 #3
오늘은 지난시간에 이어 VMWare 17 Pro에 우분투(Ubuntu) 22.04 LTS Server 설치하기 3번째 시간 입니다.
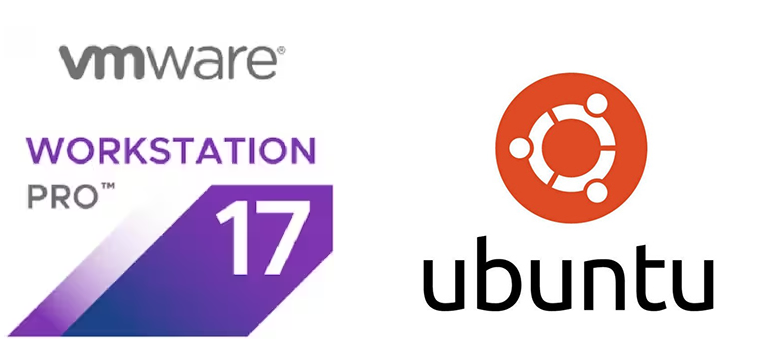
오늘로 설치가 마무리 될 것입니다.
이번 실습의 목적은 다음과 같습니다.
- VMWare 17Pro 설치
- VMWare 17 가상머신 셋팅 & 우분투 22.04 LTS 다운로드
- VMWare 17 가상머신에 우분투 22.04 LTS Server 설치
1. VMWare 17 Pro 설치
이전 글을 참고해 주세요
2023.02.16 - [서버(리눅스)] - VMWare 17 Pro / 우분투 22.04 LTS Server / 설치하기 #1
VMWare 17 Pro / 우분투 22.04 LTS Server / 설치하기 #1
오늘은 실습할 서버를 설치하기 위해 VMWare와 우분투를 설치해보도록 하겠습니다. 목적은 다음과 같습니다. 1. VMWare Workstation Pro 17 Pro 설치 2. Ubuntu 설치 VMWare는 가상머신를 지원하는 프로그램으
alphalok.tistory.com
2. VMWare 17 가상머신 셋팅 & 우분투 22.04 LTS 다운로드
이전 글을 참고해 주세요
2023.02.17 - [서버(리눅스)] - VMWare 17 Pro / 우분투 22.04 LTS Server / 설치하기 #2
VMWare 17 Pro / 우분투 22.04 LTS Server / 설치하기 #2
오늘은 지난시간에 이어 실습할 서버를 설치하기 2번째 편입니다. 이번 실습의 목적은 다음과 같습니다. 1. VMWare Workstation Pro 17 Pro 설치(지난시간) https://alphalok.tistory.com/2 VMWare 17 Pro 우분투 22.04 LT
alphalok.tistory.com
오늘의 주제 입니다.
3. VMWare 17 가상머신에 우분투 22.04 LTS Server 설치
이전 글 까지 잘 따라 오셨다면 VMWare 가상머신 셋팅과 우분투 다운로드가 완료되었을 것입니다.
그럼 시작하겠습니다.
VMWare 17에 우분투 22.04 LTS Server 설치 과정은 아래와 같습니다.
- VMWare 가상머신 부팅
- 인스톨 우분투 서버 (Install Ubuntu Server) 선택
- 우분투 언어를 선택합니다(Select your language)
- 인스톨 전에 업데이트 여부를 확인합니다
- 키보드 레이아웃 선택
- 기본설치 확인(base for the installation)
- 우분투 네트워크 연결설정
- proxy 설정
- 아카이브 미러(archive mirror) 셋팅
- 우분투 22.04 LTS 설치 저장공간(Storage) 설정(셋팅)
- 계정정보 설정
- OpenSSH Server 설치 선택
- 추가 패키지 설치
- 설치 과정 진행
- VMWare 17에 우분투(Ubuntu) 22.04 LTS 설치완료. 로그인
상당히 많은 과정이 있는것 같습니다.
하지만 걱정마세요... 다 따라올 수 있도록 준비해 두었습니다!!
1. VMWare 가상머신 부팅
왼쪽에서 가상머신 선택 후에 재생버튼을 눌러서 가상머신을 시작합니다.
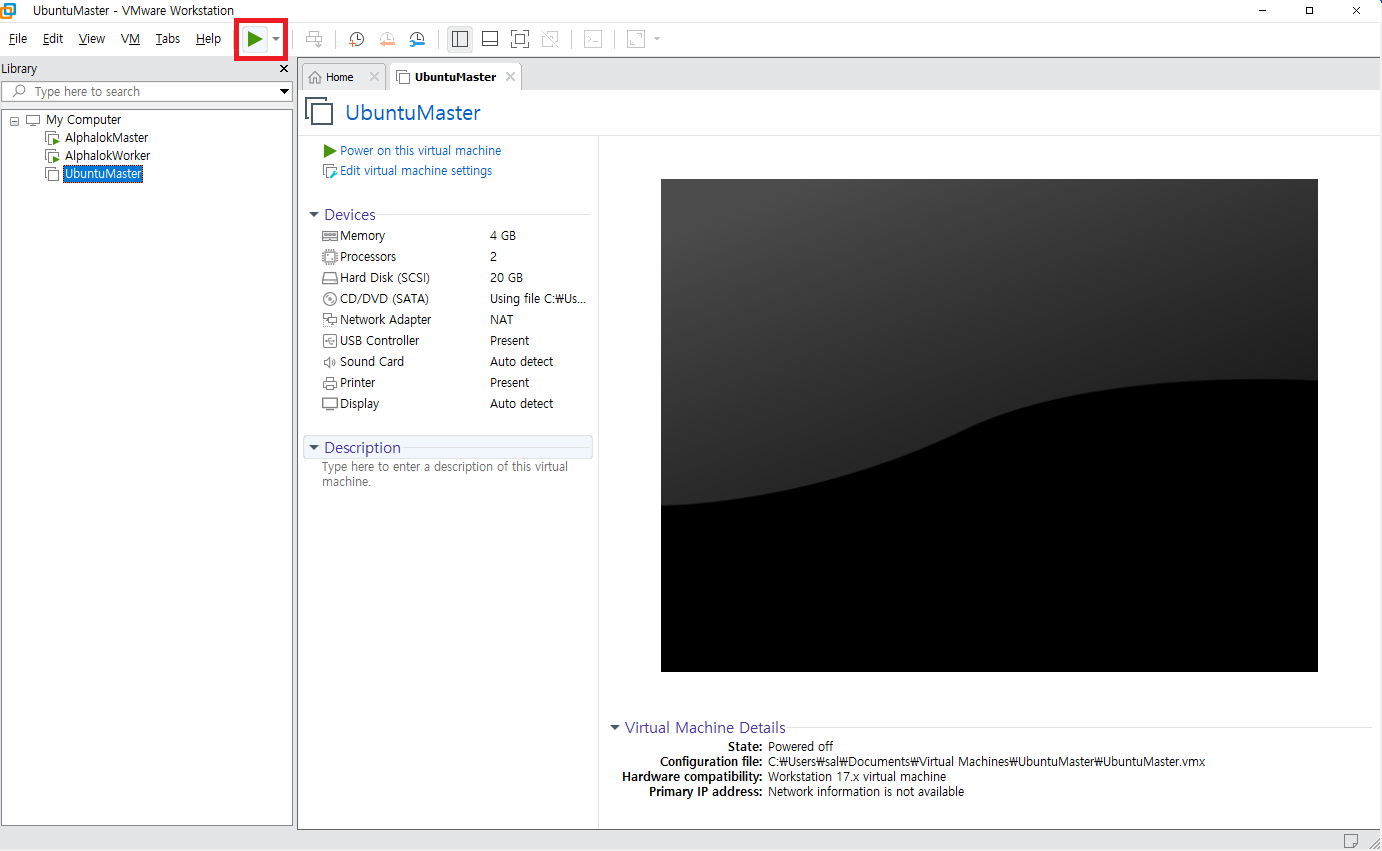
2. 인스톨 우분투 서버 (Install Ubuntu Server) 선택
인스톨 우분투 서버 선택을 선택합니다. 여기서는 마우스가 사용이 불가능합니다. 키보드로만 작업합니다.
혹시 키보드가 입력이 안된다면 아래 화면을 마우스로 클릭하면 마우스가 사라지고, 키보드가 동작합니다.
여기서 나올려면 Ctrl + Alt 를 동시에 하면 마우스가 가상머신을 빠져 나올 수 있습니다.
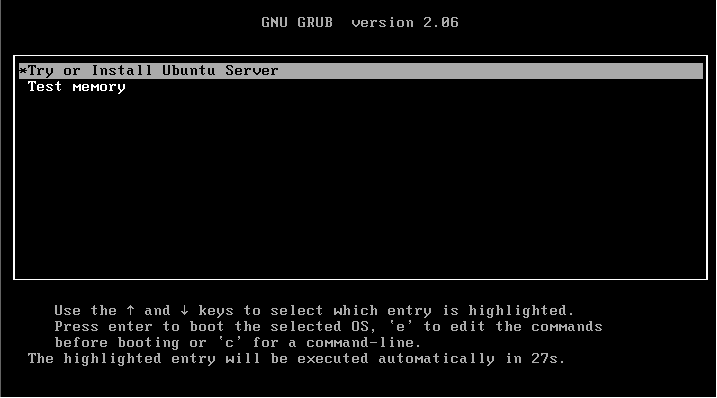
가상머신에서 마우스를 빠져 나올려면 Ctrl + Alt를 눌러주세요
-아과-
3. 우분투 언어를 선택합니다(Select your language)
우분투 설치 언어를 선택합니다.
한국어가 있으면 좋겠지만... 아쉽게도 English를 선택합니다.
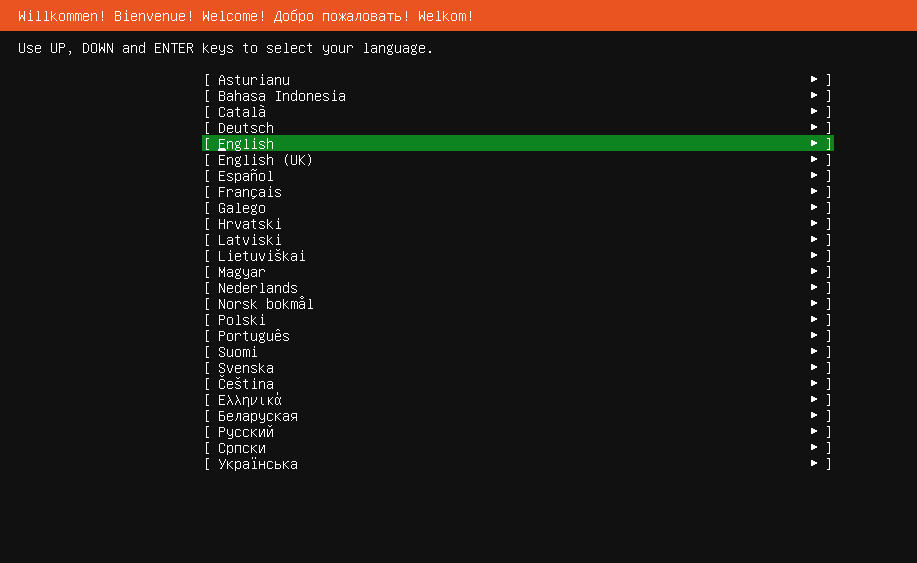
국력을 키워서 우분투에서도 한글을 지원해 줬으면 좋겠습니다.
아쉽지만 English 를 선택합니다.
-아과-
4. 인스톨 전에 업데이트 여부를 확인합니다
인스톨 전에 업데이트 여부를 확인하는 부분입니다.
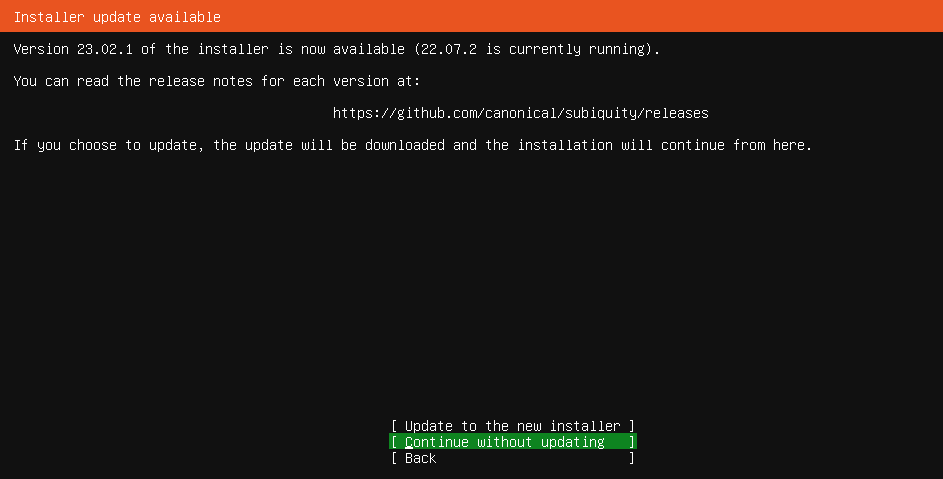
다 설치후 한번에 업데이트 할 것이기에 지금은 업데이트 없이 계속진행을 선택합니다
Continue without updating 클릭!!
5. 키보드 레이아웃 선택
키보드 레이아웃에는 Korean이 있습니다.
여러분의 키보드는 대부분 한글키보드 일 것이에요
Layout을 클릭 후 Korean 을 선택하면 Variant도 자동으로 Korean으로 바뀝니다.
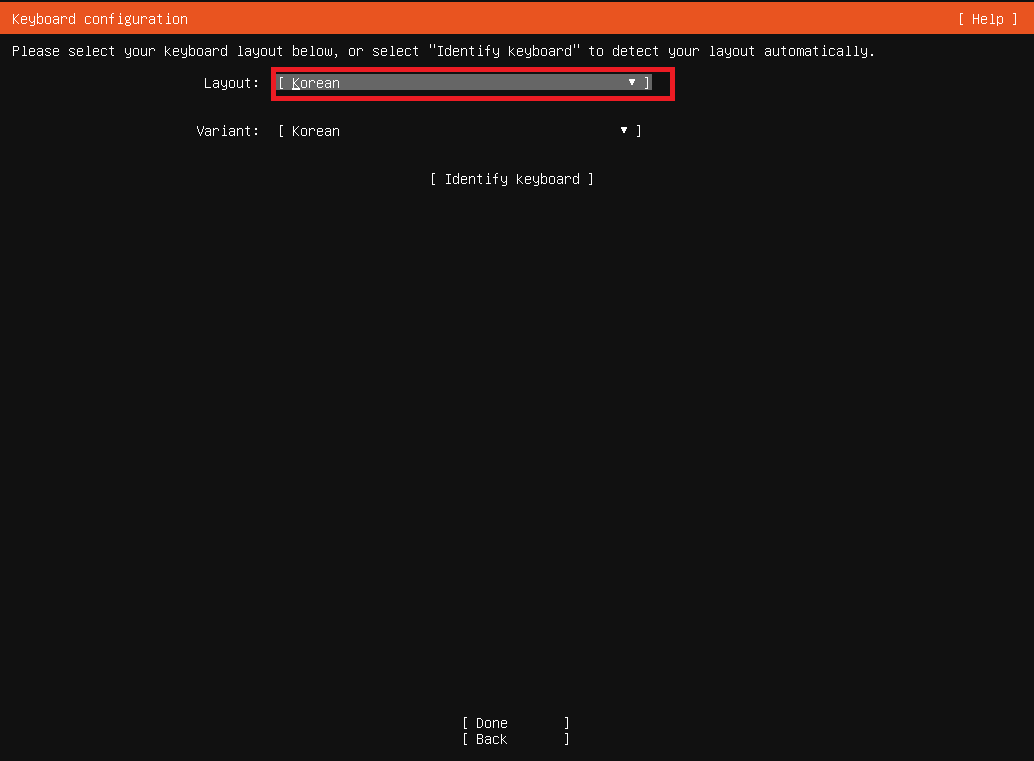
Korean으로 변경했으면 Done을 눌러서 다음으로 진행합니다.
6. 기본설치 확인(base for the installation)
기본설치를 어떻게 할 것인지 선택합니다.
기본(Ubuntu Server)으로 할 것인지, 최소화된 버전(Ubuntu Server(minimized))으로 설치할 것인지 선택하면 되는데
마음 같아선 minimized에서 하나하나 설치를 해보고 싶었습니다.
근데 설명글이... 무시무시 합니다.
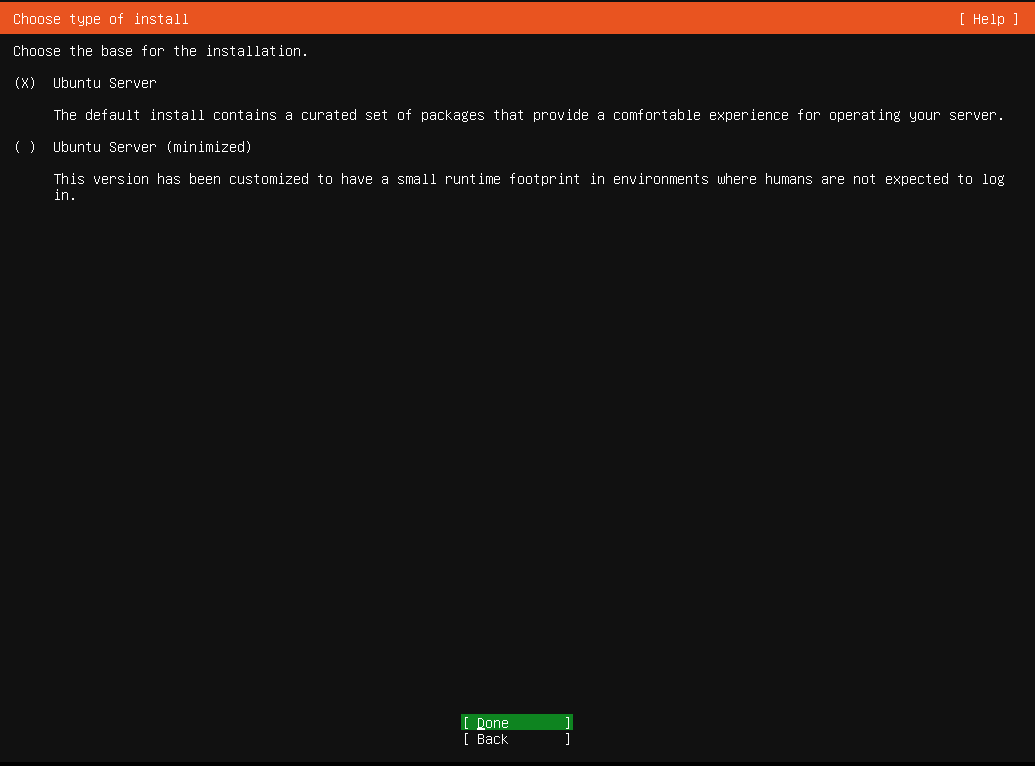
this version has been customized to have a small runtime footprint in environments where humans are not expected to login
이 버전은 사람이 로그인할 것으로 예상되지 않는 환경에서 런타임 공간을 적게 차지하도록 사용자 정의되었습니다.
아무래도 minimized로는 용기가 나지 않아 기본 버전 우분투 서버(Ubuntu Server)를 설치하겠습니다.
7. 우분투 네트워크 연결설정
이 부분은 상당히 중요한 부분입니다. 집중해서 잘 따라와 주세요.
네트워크 설정을 어떻게 할 것인지에 대한 부분입니다.
기본 VMWare의 가상머신 네트워크 설정은 "NAT"으로 되어 있습니다.
*NAT이 뭔지 모르겠다면 아래 글을 참고해 주세요. 여러분들을 위해 미리 작성해 두었습니다.
2023.02.19 - [서버(리눅스)] - VMWare 17 Pro / 네트워크 설정(Bridged / NAT / Host-only) - 아과노트
VMWare 17 Pro / 네트워크 설정(Bridged / NAT / Host-only) - 아과노트
오늘은 VMWare Workstation 17 Pro의 네트워크 설정에 대해 알아보도록 하겠습니다. 가상머신에서도 인터넷이 되어야 하기 때문에 네트워크 설정은 중요한 부분이라 할 수 있습니다. 특히 목 이 부분만
alphalok.tistory.com
그래서 아래와 같이 IP주소를 192.168.127.XXX로 받게 됩니다.
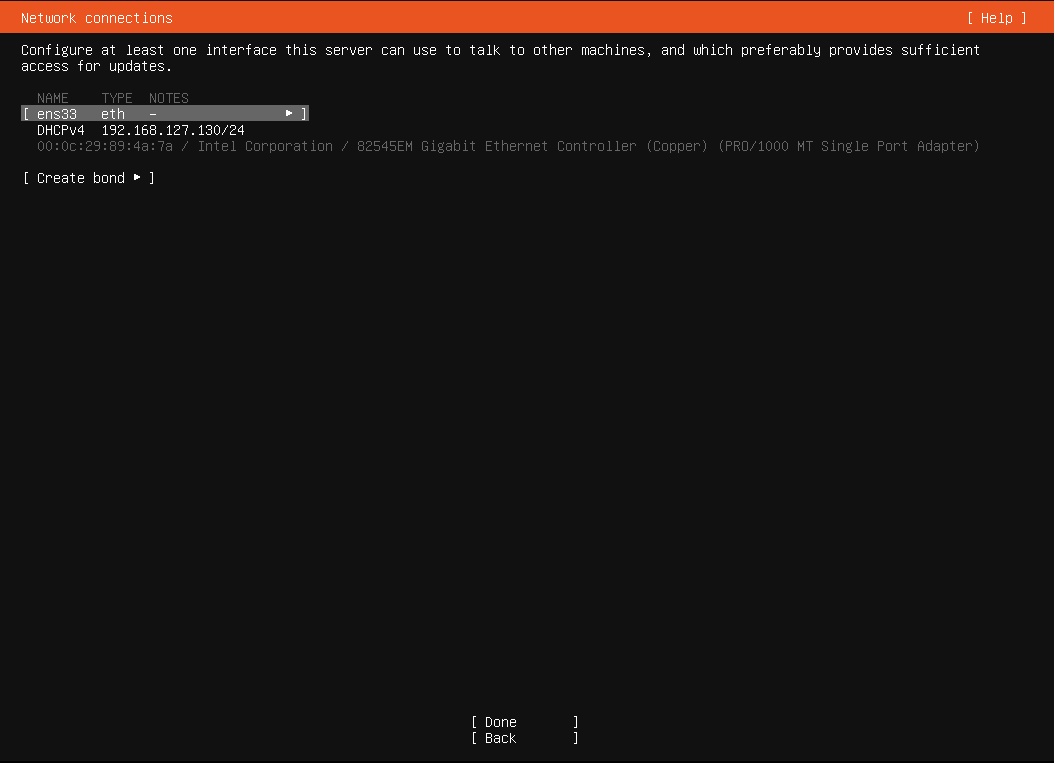
이렇게 하면 단점이 외부에서 우리의 우분투 서버로 바로 접근이 어렵다는 것입니다.
그래서 네트워크를 Bridged로 바꾸도록 하겠습니다.
가상머신을 오른쪽 클릭해서 Settings... 로 들어갑니다.
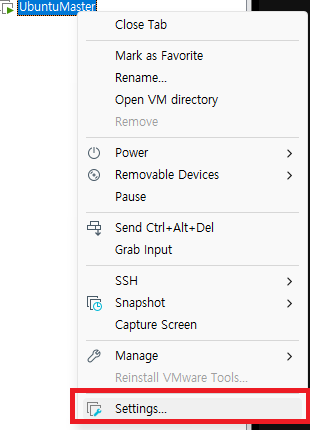
Hardware 탭의 Network Adapter를 보면 현재 NAT로 되어 있는것을 볼 수 있습니다.
이 부분을 Bridged로 선택합니다.
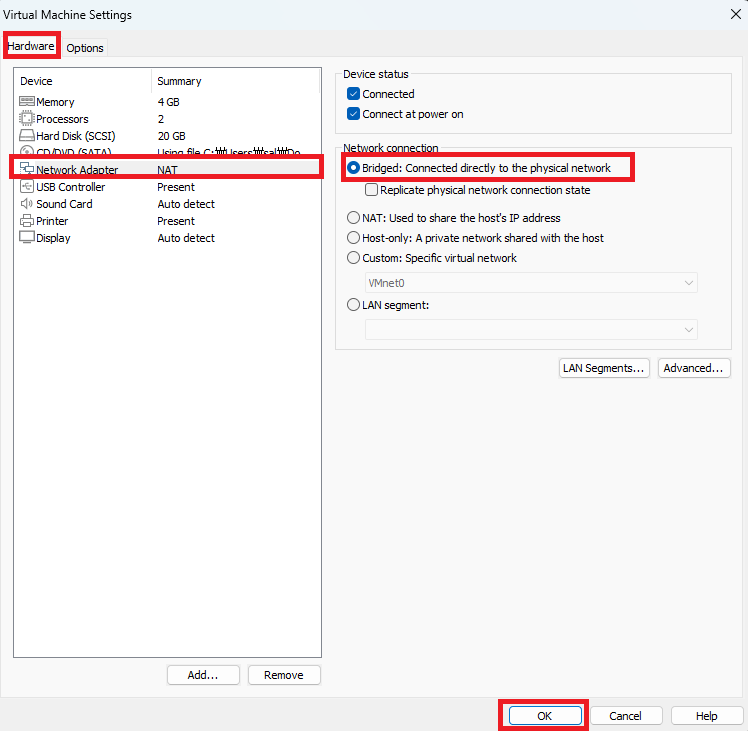
그러면 Network connections 화면이 잠시 not connected로 바뀌었다가...
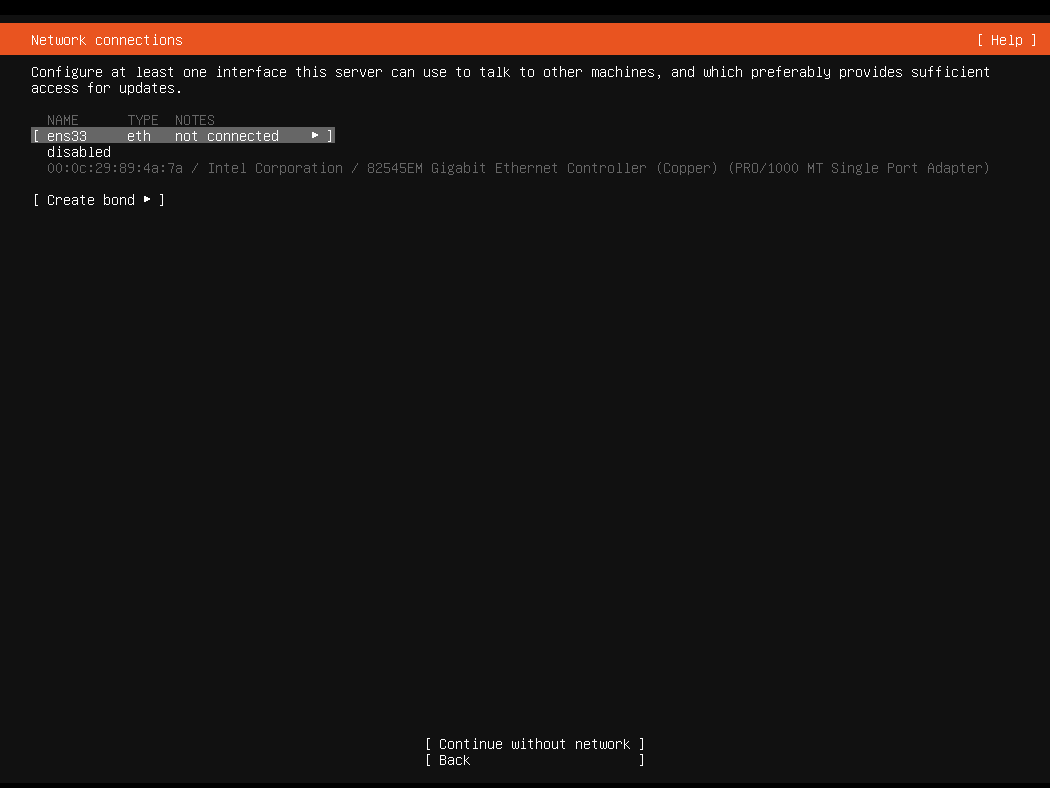
곧 있으면 호스트OS 와 같은 네트워크대인 192.168.XXX.XXX로 된 것을 볼 수 있습니다.
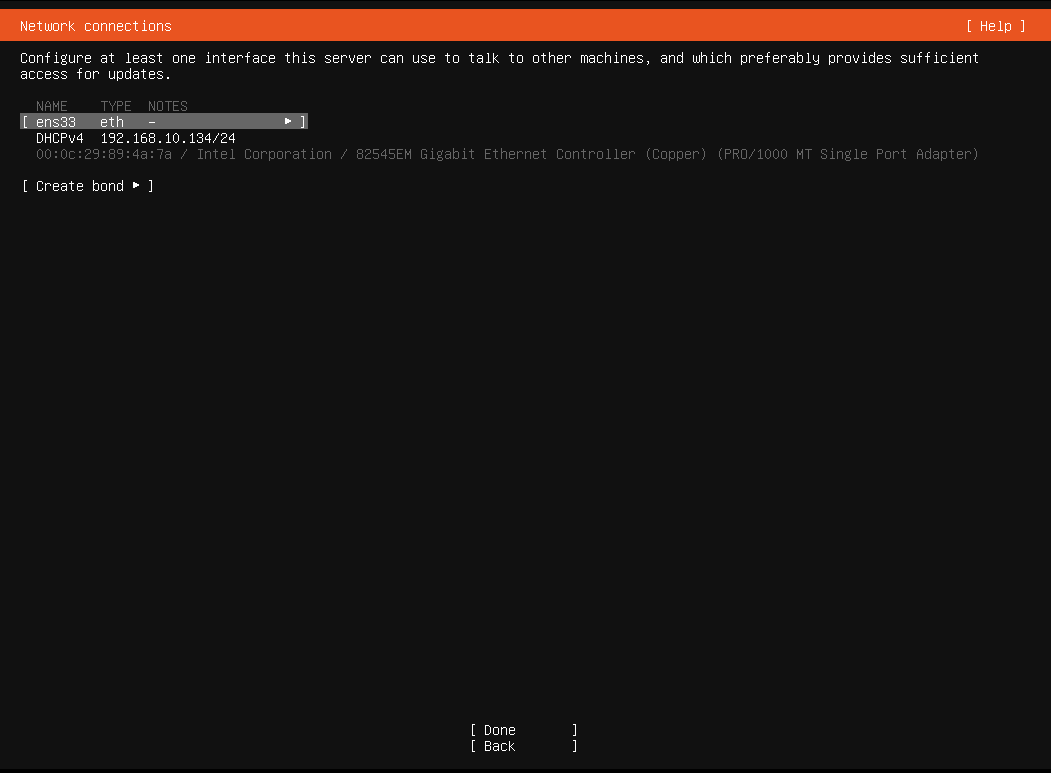
저는 공유기에서 192.168.10.XXX부터 사설IP가 셋팅되도록 되어 있어서 192.168.10.134로 받았습니다.
그럼 이제 공유기에서 포트포워딩만 하면 우리가 설치하는 VMWare 우분투로 바로 원격 접속이 가능합니다.
이제 Done을 누르고 넘어가겠습니다.
8. proxy 설정
우리는 proxy를 사용 안 할 것이기에 Done을 누르고 빠르게 넘어갑니다.
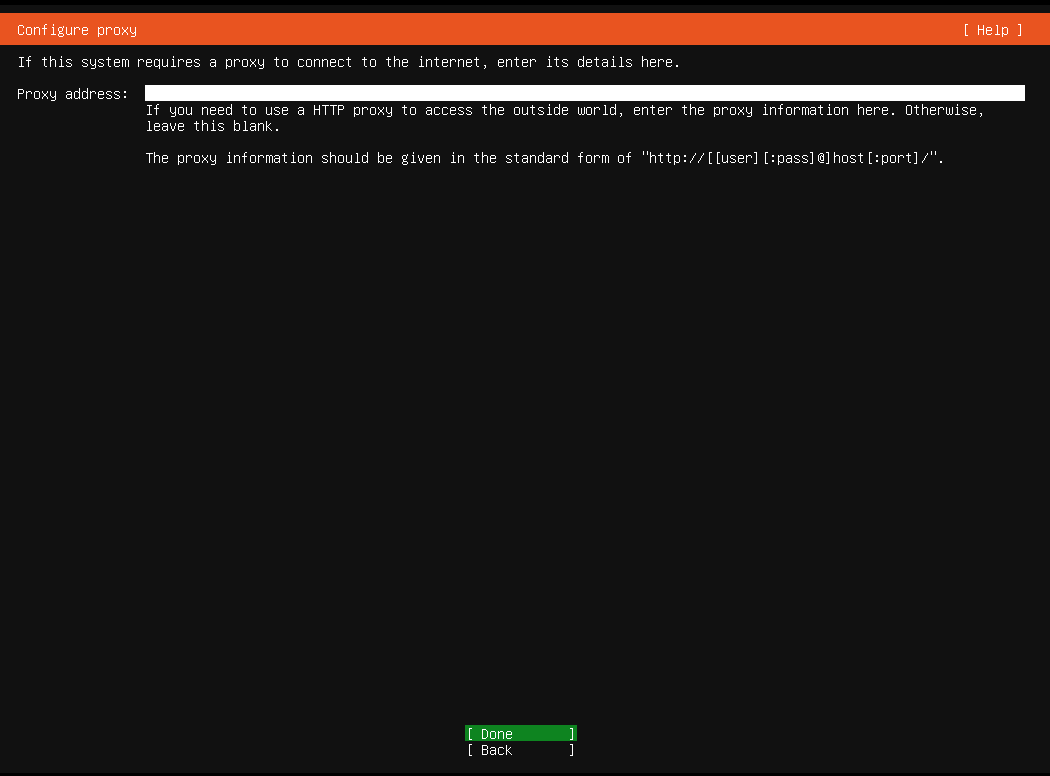
9. 아카이브 미러(archive mirror) 셋팅
이 부분도 건드리지 않고 바로 Done 눌러서 넘어가겠습니다.
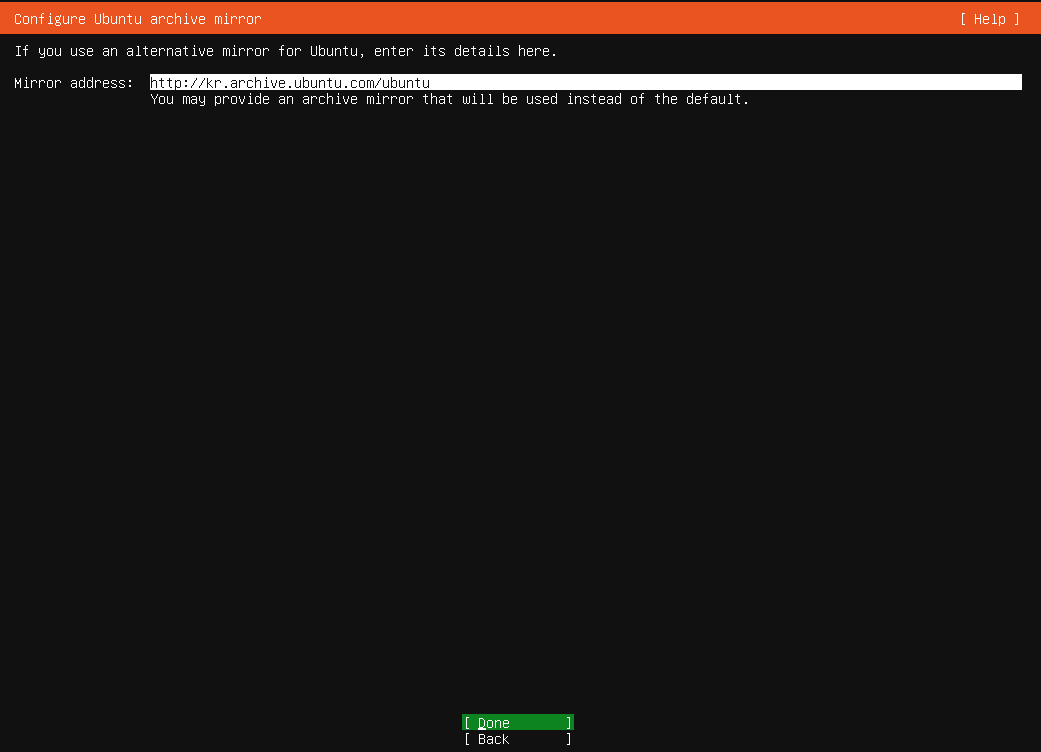
10. 우분투 22.04 LTS 설치 저장공간(Storage) 설정(셋팅)
이 부분도 중요한 부분 입니다.
여기서 잘 따라 오지 않으면 셋팅해둔 공간중 일부분만 가상머신에서 사용하게 됩니다.
"Done 만 눌렀더니 나중에 공간이 20기가 중 10기가만 잡혀있어요!" 하면 이 부분에서 실수한 것입니다.
일단은 Use an entire disk를 선택 후에 넘어갑니다.
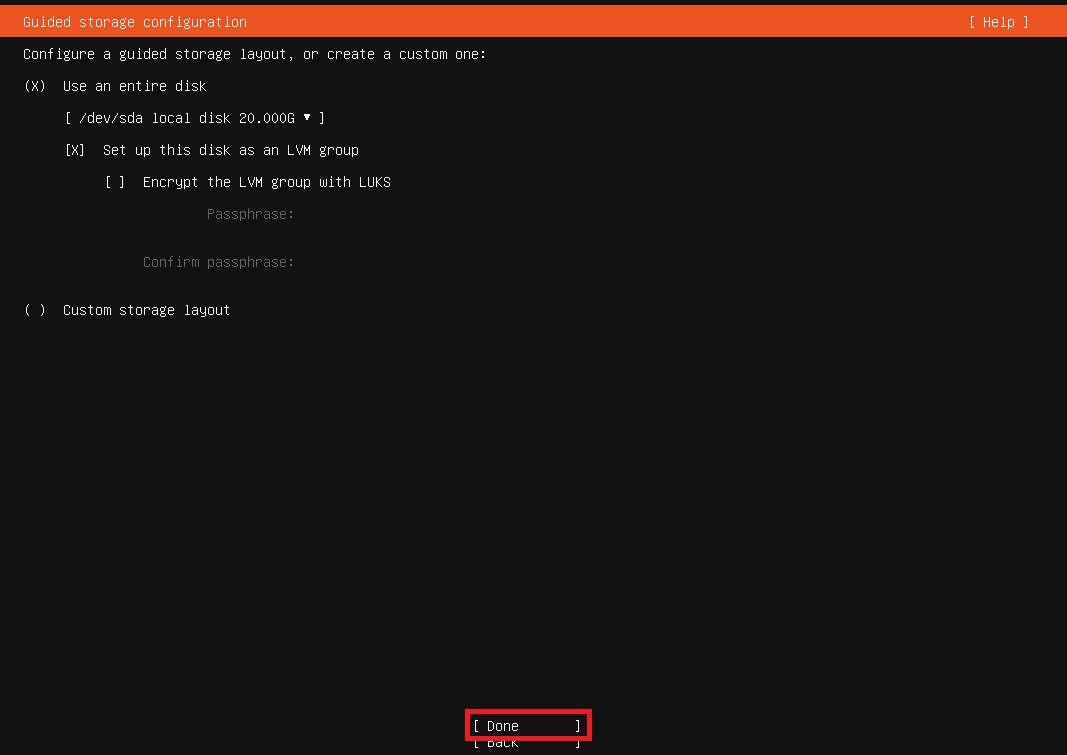
그리고 AVAILABLE DEVICES에 보면 free space가 8.222G만 뜬 것을 볼 수 있습니다.
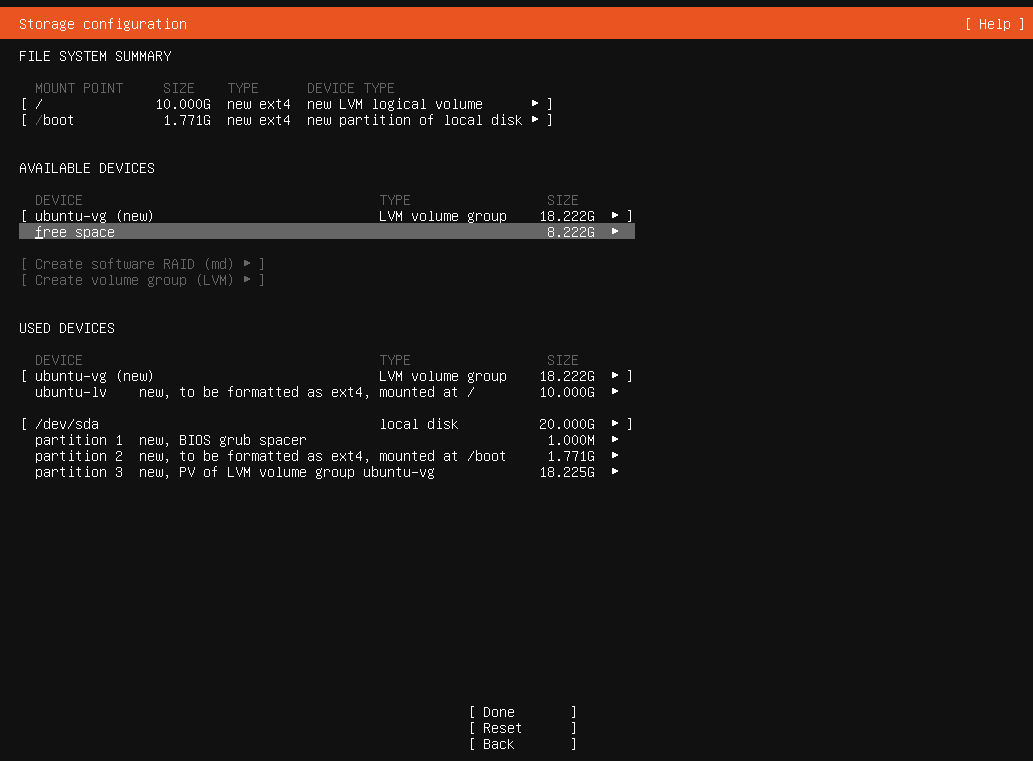
이 부분을 수정하기 위해 USED DEVICES에서 ubuntu-lv를 선택하고 Edit를 선택합니다.
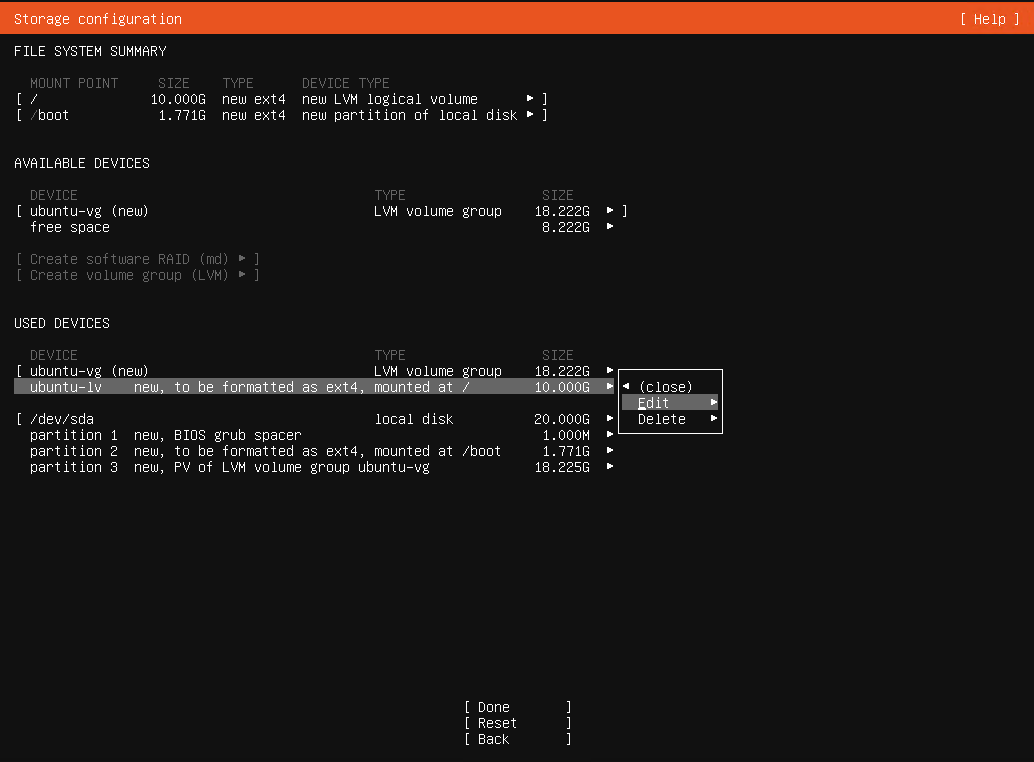
그러면 Size를 정할 수 있습니다. 현재 10.000G로 되어 있는데 이 부분을 max까지 채워 줍니다.
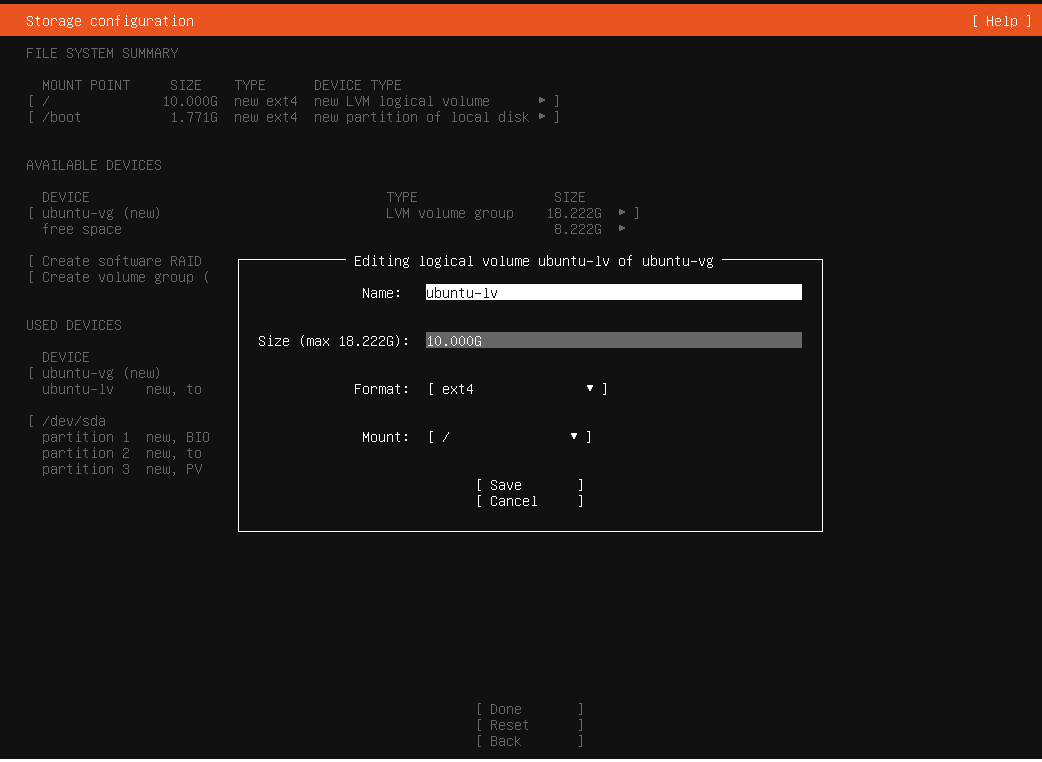
Size를 max까지 입력하고 Save를 눌러서 다음으로 진행합니다.
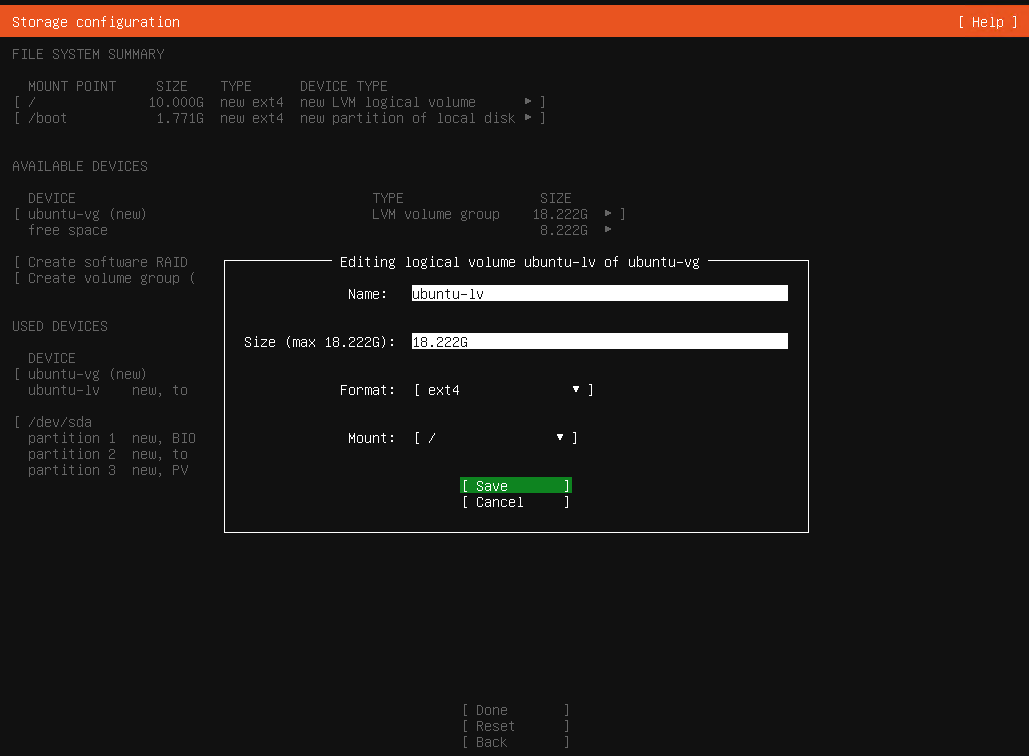
그러면 FILE SYSTEM SUMMARY에 보면 / 가 최대치까지 할당한 것을 볼 수 있습니다.
이제 Done을 눌러서 진행합니다.
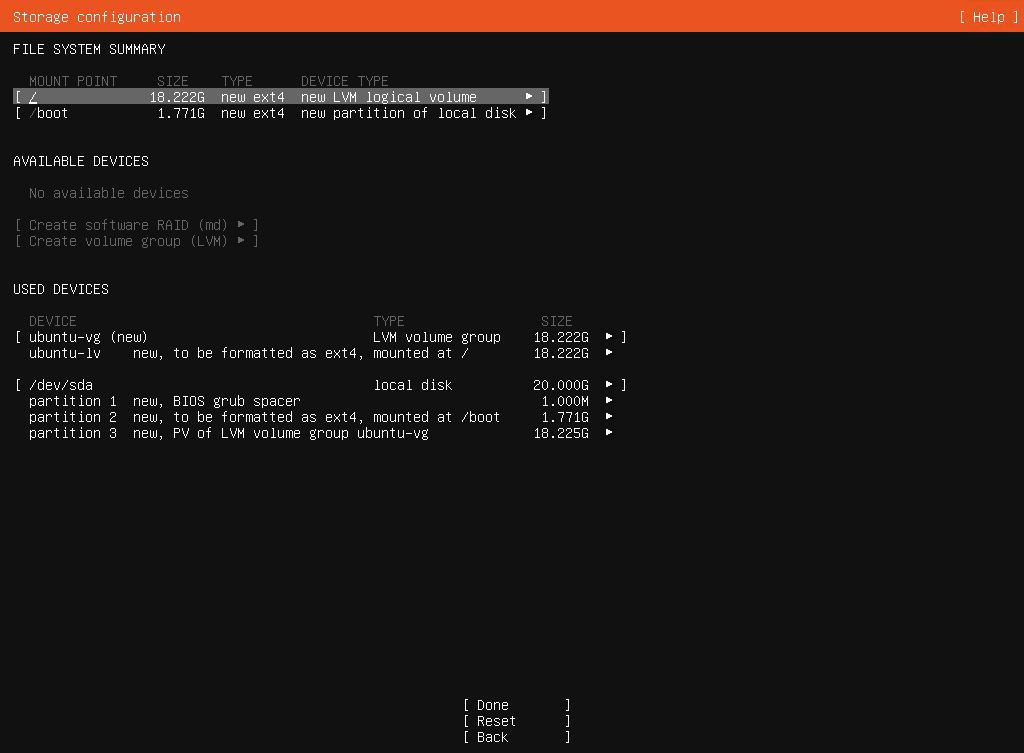
마지막 확인을 하라고 합니다.
과감하게 Continue를 누릅니다.
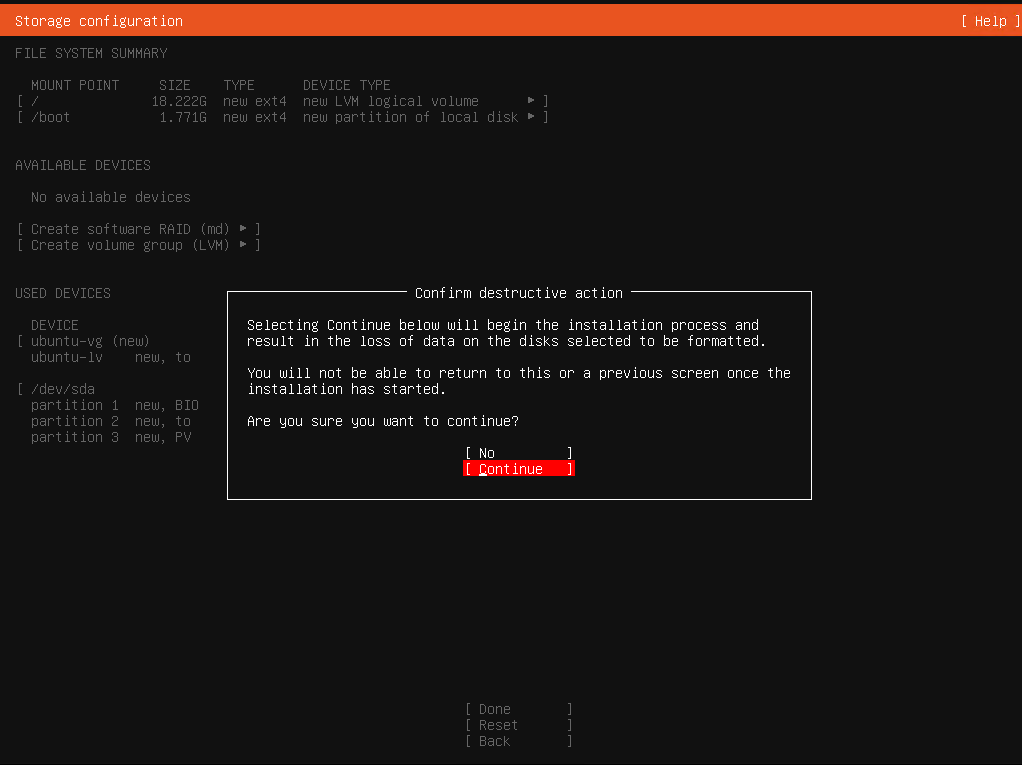
11. 계정정보 설정
이제 로그인할 계정정보를 입력하는 부분입니다.
끝이 보입니다. 힘 냅시다!!
Your name: 사용자 이름
Your server`s name: 서버의 Host 명
Pick a username: 로그인할 ID
Choose a password: 비밀번호
Confirm your password: 비밀번호 확인
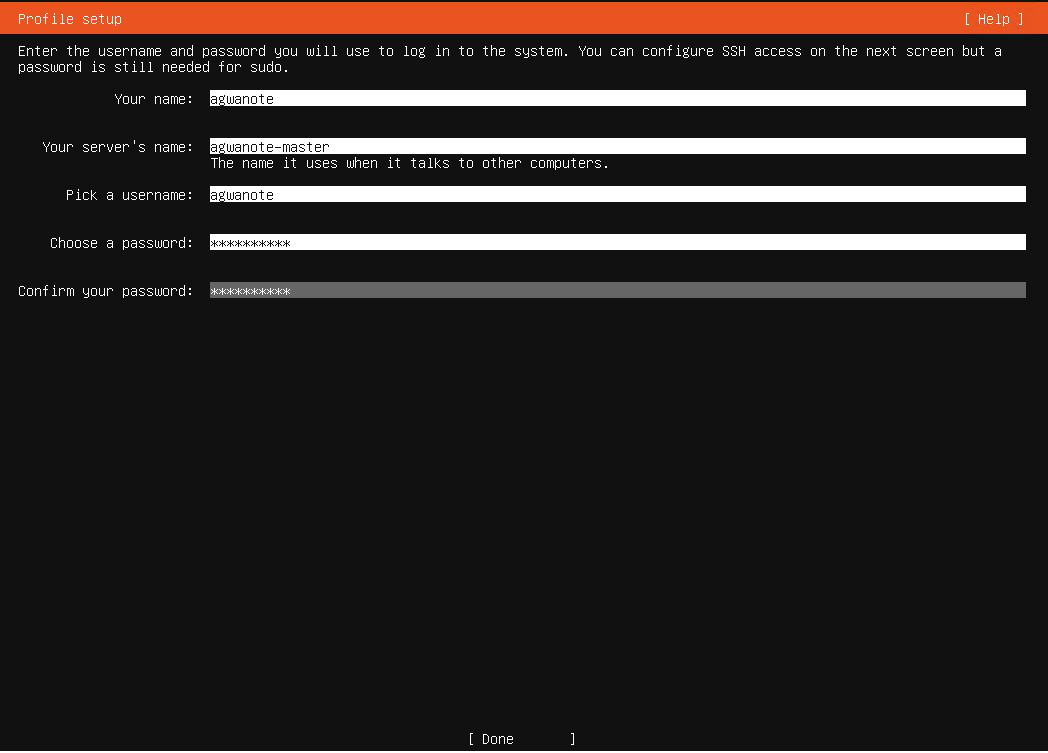
입력후에 Done을 누릅니다.
12. OpenSSH Server 설치 선택
OpenSSH Server 설치 선택 부분입니다.
우리는 원격으로 접속 가능하게 하기 위해 설치를 체크하고,
ID/Password로 입력해서 접속할 것이기 때문에 Import SSH identity는 No를 선택합니다.
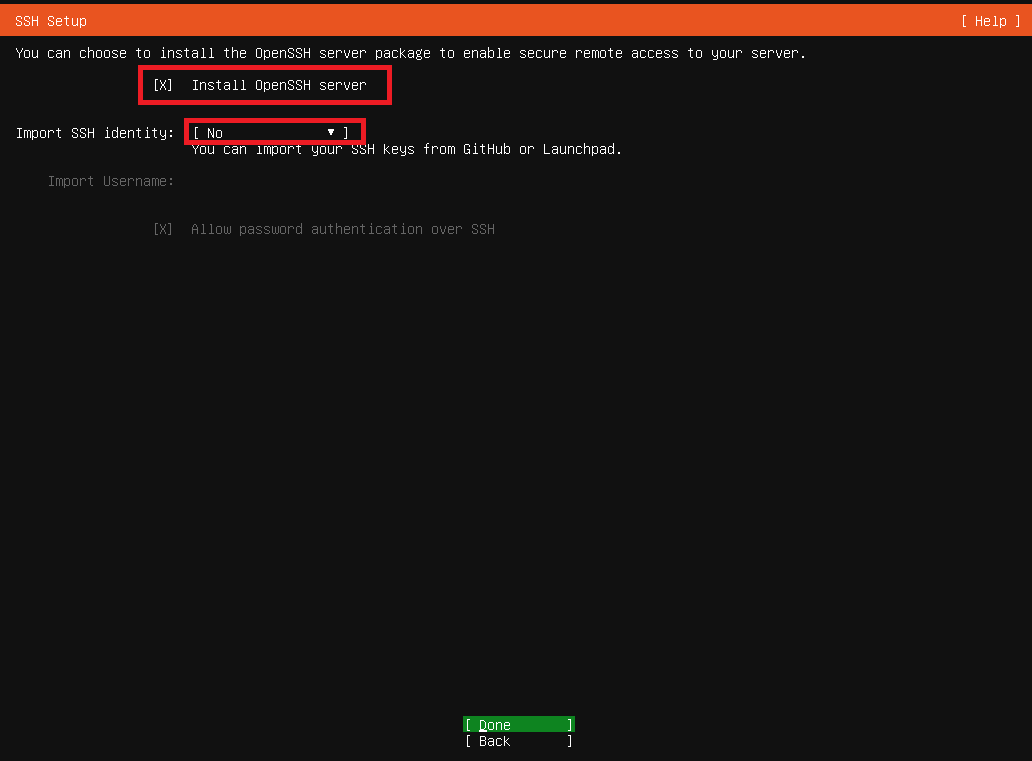
13. 추가 패키지 설치
추가로 설치할 패키지를 선택하는 부분입니다.
필요한것 누르면 자동으로 설치를 해줍니다.
저는 원격에서 하나하나 설치하고 싶어서 선택 안하고 넘어갔습니다.
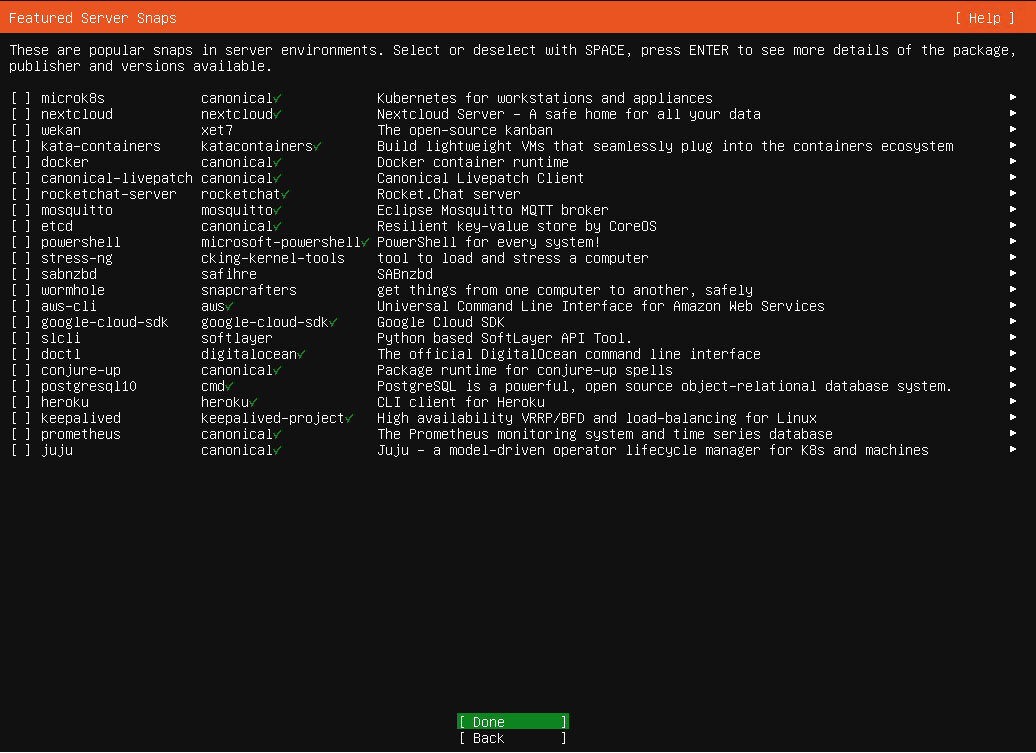
14. 설치 과정 진행
이제 드디어 설치 과정을 진행합니다.
뭔가 순식간에 설치하고...
downloading and installing security updates에서 시간이 좀 걸립니다.
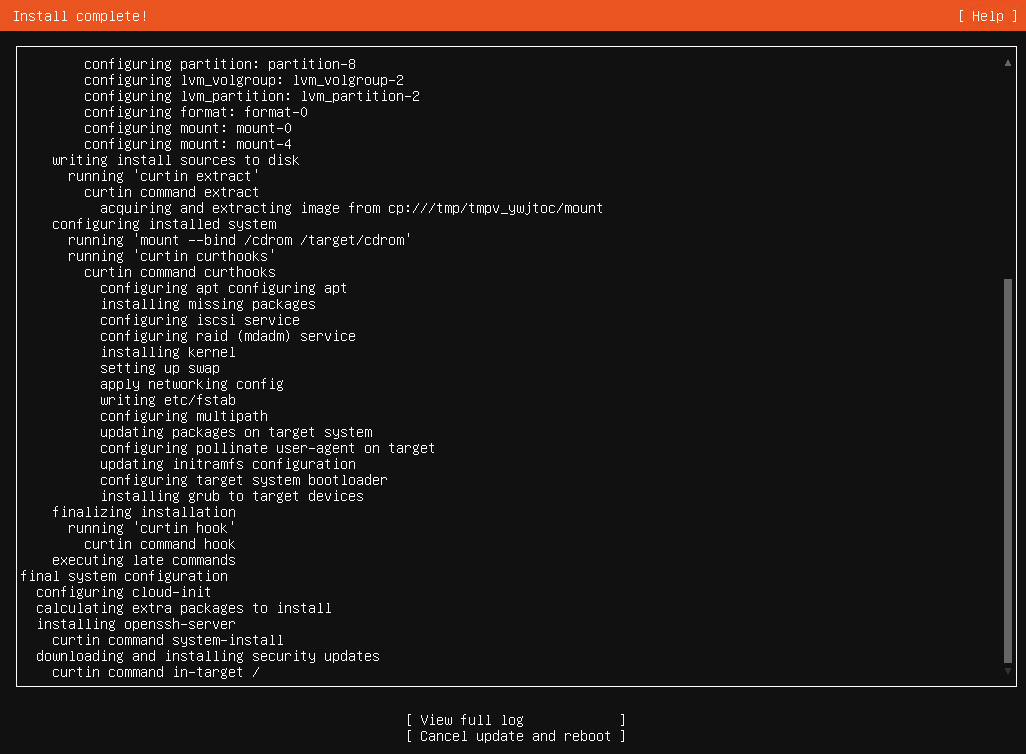
설치가 완료되면 아래와 같이 Reboot Now가 나옵니다.
이제 VMWare 17에 우분투(Ubuntu) 22.04 LTS 설치가 완료된 것입니다!
Reboot Now를 눌러서 기쁜마음으로 진행해 봅시다.
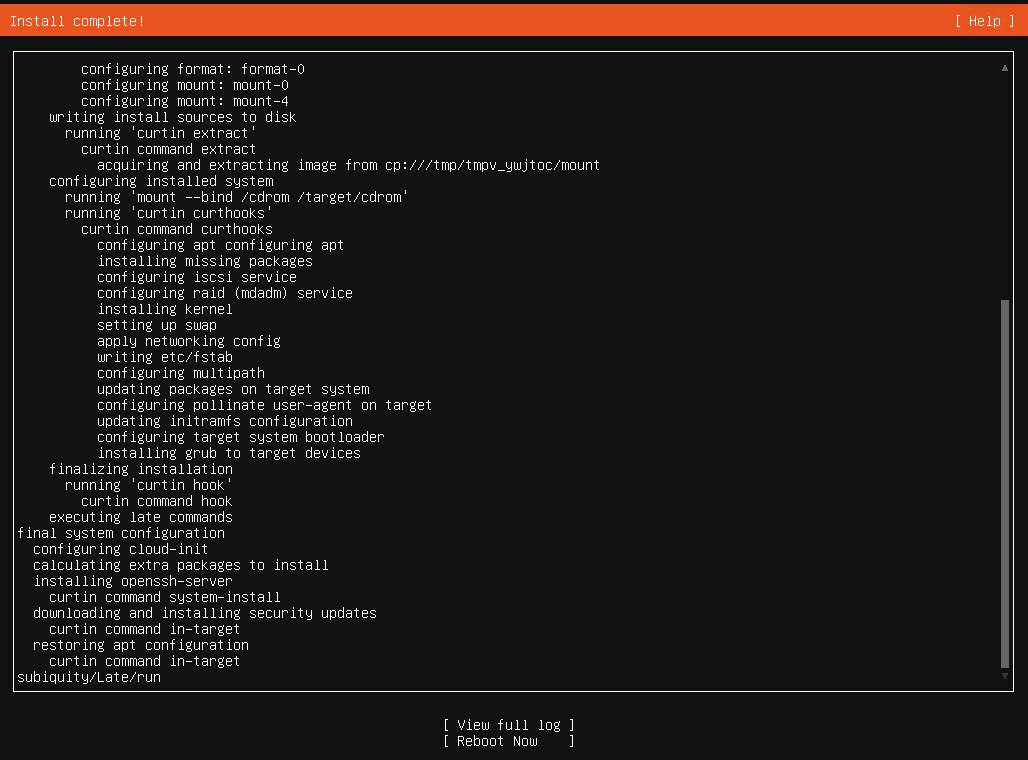
뭔가 FAILED가 나오지만... cdrom을 쓰는일이 없기에 무시하고 엔터를 눌러줍니다.
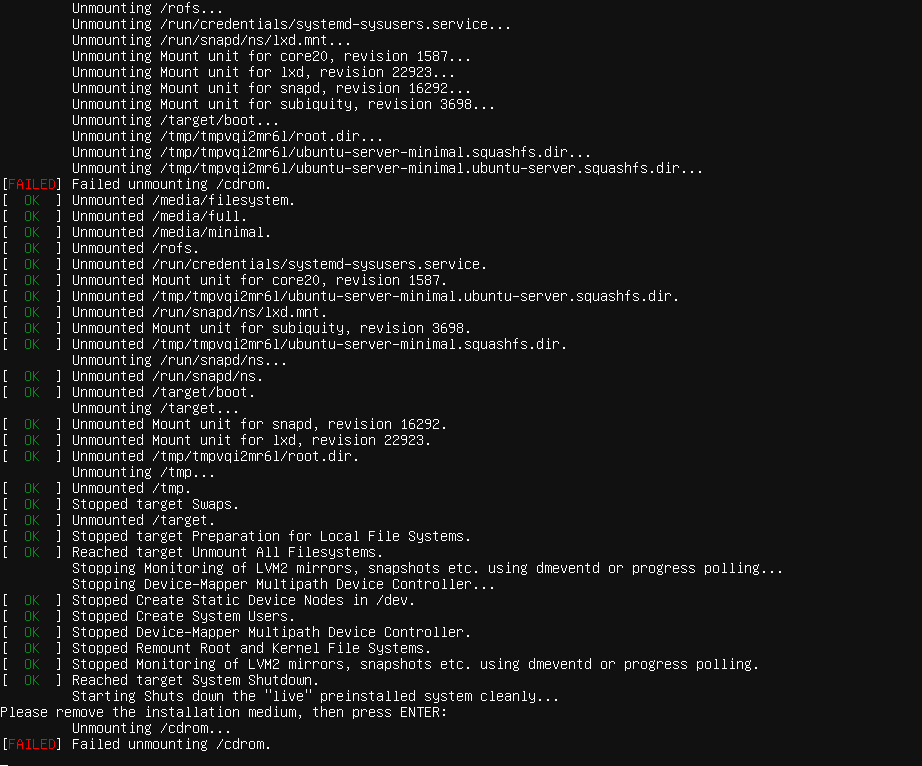
SSH HOST KEY를 보여줍니다.
여기서 한번 더 Enter를 눌러줍니다.
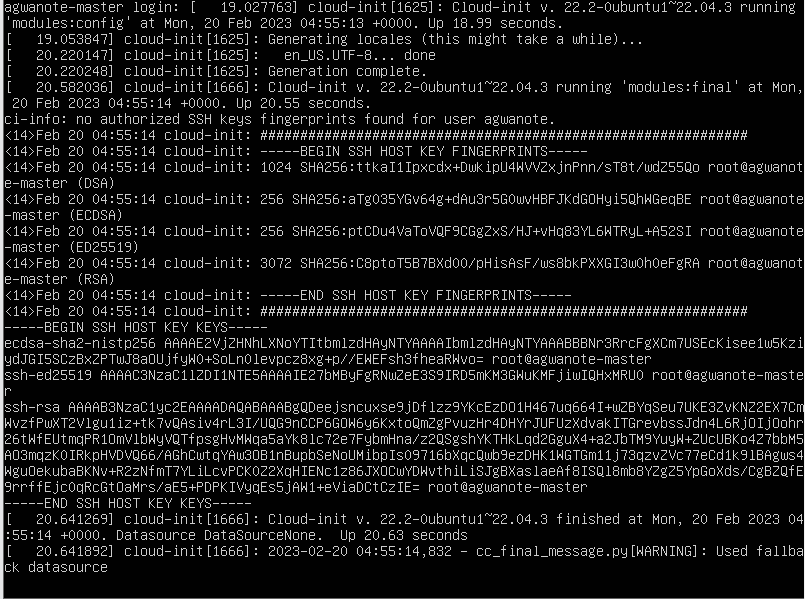
그럼 드디어 login 하라고 뜹니다.
15. VMWare 17에 우분투(Ubuntu) 22.04 LTS 설치완료. 로그인
드디어 VMWare 17에 우분투(Ubuntu) 22.04 LTS 설치가 완료했습니다.

로그인도 한번 해보세요.
오늘은 내용이 참 길었습니다.
여기까지 하시느라 고생 많으셨습니다.
다음부터는 이 우분투에 원격 접속도 해보고,
셋팅도 하나하나 진행해 보겠습니다.
고생하셨습니다.
다음시간에 뵙겠습니다.
'서버(리눅스)' 카테고리의 다른 글
| VMWare 17 Pro / 우분투 22.04 LTS Server / Putty로 SSH 원격접속하기 (4) | 2023.02.22 |
|---|---|
| VMWare 17 Pro / 우분투 22.04 LTS 설치 후 저장공간 적게 나올 때 - 아과노트 (0) | 2023.02.21 |
| VMWare 17 Pro / 네트워크 설정(Bridged / NAT / Host-only) - 아과노트 (0) | 2023.02.19 |
| VMWare 17 Pro / Side channel mitigations provide enhanced security (79382) 메세지 없애기 (0) | 2023.02.18 |
| VMWare 17 Pro / 우분투 22.04 LTS Server / 설치하기 #2 (0) | 2023.02.17 |