오늘은 실습할 서버를 설치하기 위해 VMWare와 우분투를 설치해보도록 하겠습니다.
목적은 다음과 같습니다.
1. VMWare Workstation Pro 17 Pro 설치
2. Ubuntu 설치
VMWare는 가상머신를 지원하는 프로그램으로 간단히 말하면 내 컴퓨터를 마치 여러개로 만들어 주는 것입니다.
VMWare는 1대인 내 컴퓨터를 여러대로 만들어 주는 것으로 생각하시면 됩니다
- 아과 -
즉, 윈도우가 설치되어 있는 내 컴퓨터에 VMWare를 설치해서 리눅스를 올릴 수 있는 것이지요.
따로 네트워크도 설정이 가능해서 외부에서는 정말 다른 컴퓨터 처럼 보이게 할 수 있습니다.
사실 돈이 충분하다면 그냥 리눅스용 컴퓨터를 사서 처음부터 리눅스를 설치하면 됩니다...
하지만 돈이 충분하지 않기에... 내 컴퓨터의 자원을 활용해서 또 하나의 컴퓨터를 만들겠습니다..
1. VMWare Workstation Pro 17 다운받기
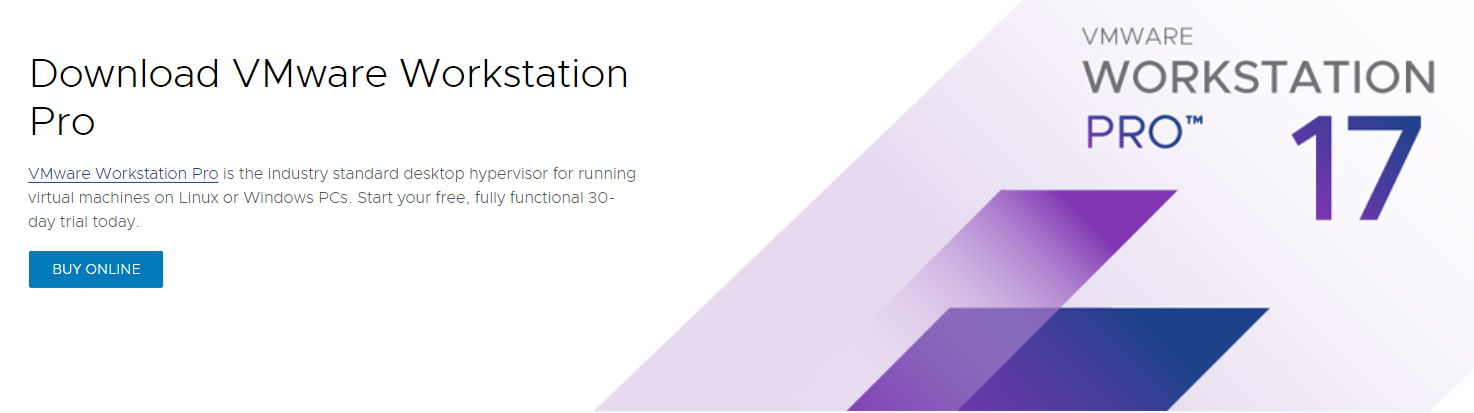
아래의 링크를 들어가면 VMWare Workstation 17 Pro의 Trial Version을 다운 받을 수 있습니다.
https://www.vmware.com/products/workstation-pro/workstation-pro-evaluation.html
Download VMware Workstation Pro
VMware Workstation Pro is the industry standard desktop hypervisor for running virtual machines on Linux or Windows PCs. Discover why.
www.vmware.com

본인의 OS에 맞춰서(대부분 Windows일 것입니다) DOWNLOAD NOW를 누르면 VMWare 17 다운로드가 진행됩니다.
다운받은 파일을 누르면 설치가 진행됩니다
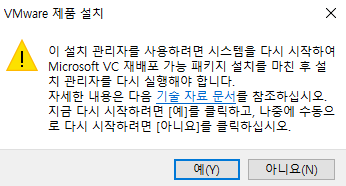
설치와 동시에 이런 메세지가 나온다면...
당황하지 말고 "아니오"를 누르고 하던 작업들을 다 저장하고, 시스템을 재시작합니다.
재시작만 하고 다시 설치를 하면 진행이 되니.. 너무 놀라지 마세요.
저장할것 없다 하시면 그냥 "예" 눌러서 자동으로 재시작하게 합니다.
재부팅 후 다시 설치를 누르면 이제 정상적으로 설치를 시작합니다.
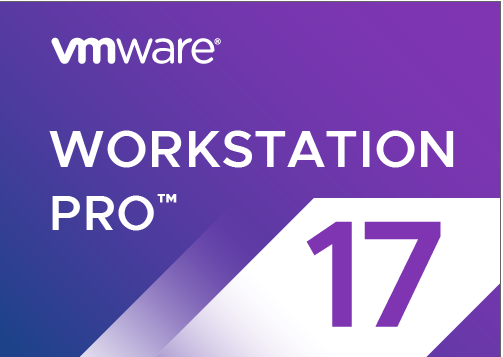
대부분의 설치 과정은 "Next"를 눌러서 진행합시다
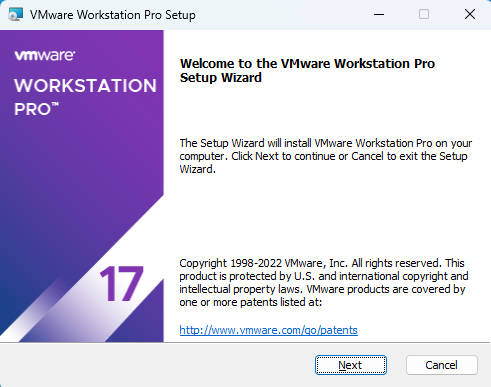

동의하시고 "Next"
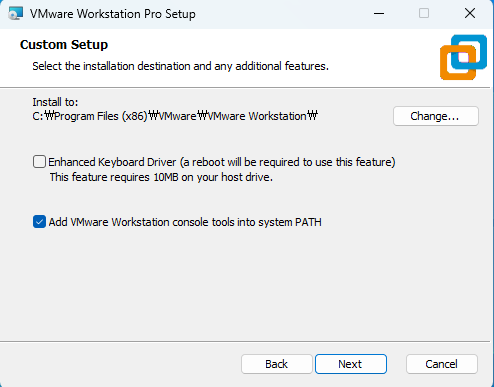
여기서 설치폴더를 변경할 수 있습니다.
기본으로 하고 넘어가겠습니다.
Enhanced Keyboard Driver는 체크 안하고 넘어가겠습니다.
우리는 대부분 원격으로 접속해서 사용하기에 크게 필요하지 않는 기능같습니다
기본 설정되어 있는 VMWare 명령어의 환경변수 등록은 체크하고 넘어가겠습니다.
후에 커맨드라인창에서 VMWare 명령어를 사용할 수도 있기에..
Next를 눌러 진행합니다.
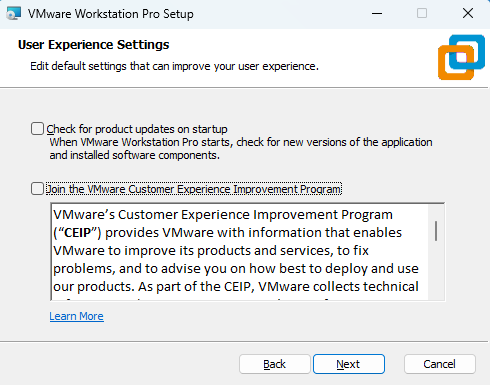
컴퓨터가 시작하면 자동으로 업데이트를 체크할지 확인하는 부분입니다.
그리고 사용자 경험을 공유할지 부분입니다.
둘다 체크를 해지합니다.
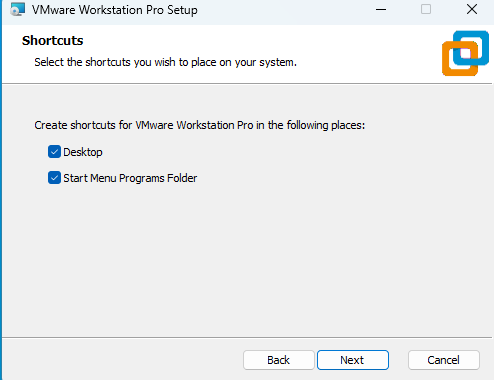
바로가기 아이콘 선택부분입니다. 편의를 위해 둘다 체크하고 넘어가겠습니다.
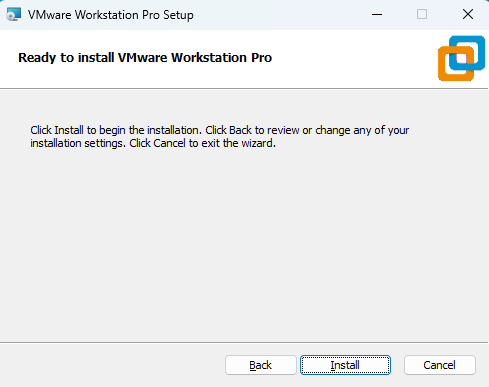
드디어 설치가 준비되었습니다.
Install을 눌러서 설치를 진행하겠습니다.
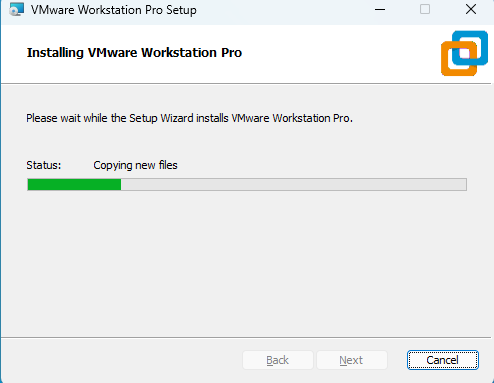
VMWare 17 설치가 잘 진행되고 있습니다.. 어서 끝나라...
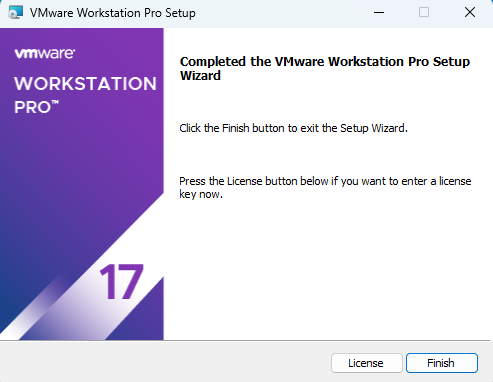
드디어 설치가 완료되었습니다. Finish를 눌러서 종료합니다!!
그러면 바탕화면에 다음과 같은 아이콘이 생성되었을 것입니다.

실행도 한번 해봅시다

여기까지 완료되면 VMWare Workstation Pro 17 설치가 무사히 완료되었습니다.
오늘은 여기까지 하겠습니다.
내일은 가상머신을 생성하고, 우분투 설치를 진행해보도록 하겠습니다.
'서버(리눅스)' 카테고리의 다른 글
| VMWare 17 Pro / 우분투 22.04 LTS 설치 후 저장공간 적게 나올 때 - 아과노트 (0) | 2023.02.21 |
|---|---|
| VMWare 17 Pro / 우분투 22.04 LTS Server / 설치하기 #3 - 아과노트 (0) | 2023.02.20 |
| VMWare 17 Pro / 네트워크 설정(Bridged / NAT / Host-only) - 아과노트 (0) | 2023.02.19 |
| VMWare 17 Pro / Side channel mitigations provide enhanced security (79382) 메세지 없애기 (0) | 2023.02.18 |
| VMWare 17 Pro / 우분투 22.04 LTS Server / 설치하기 #2 (0) | 2023.02.17 |