오늘은 지난시간에 이어 실습할 서버를 설치하기 2번째 편입니다.
이번 실습의 목적은 다음과 같습니다.
1. VMWare Workstation Pro 17 Pro 설치(지난시간)
https://alphalok.tistory.com/2
VMWare 17 Pro 우분투 22.04 LTS Server 설치하기 #1
오늘은 실습할 서버를 설치하기 위해 VMWare와 우분투를 설치해보도록 하겠습니다. 목적은 다음과 같습니다. 1. VMWare Workstation Pro 17 Pro 설치 2. Ubuntu 설치 VMWare는 가상머신를 지원하는 프로그램으
alphalok.tistory.com
2. 우분투 Ubuntu 22.04 LTS 설치
VMWare 17에 설치하기 전에 먼저 우분투 Ubuntu 24.04 LTS 버전을 다운받습니다.
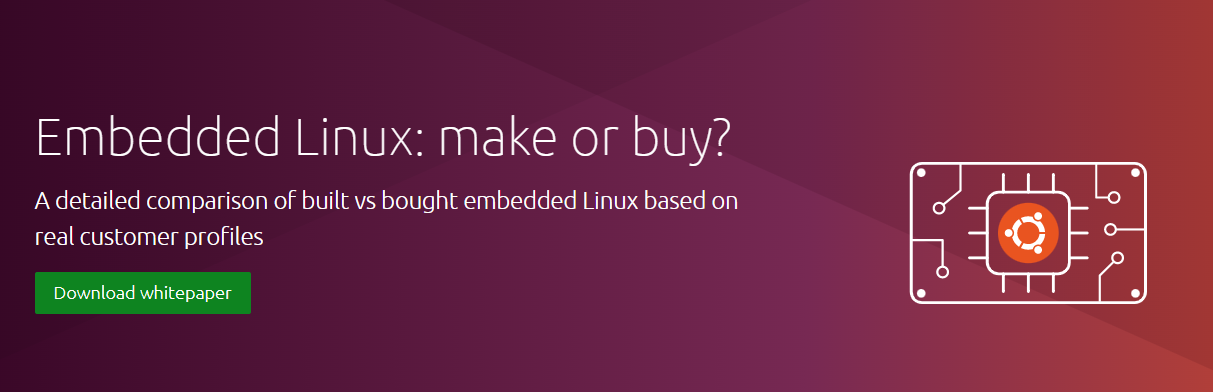
1. 우분투 Ubuntu 22.04 LTS를 설치하는 이유
현재 우분투(Ubuntu)의 가장 최근 버전은 22.10입니다.
하지만 굳이 22.04 버전을 설치하는 이유는 LTS 버전이기 때문입니다.
LTS는 Long Term Support의 약자로 장기간 업데이트 같은 관리를 받을수 있는 버전입니다.
즉 안정화된 버전이라고 보면 될 것 같습니다.
앞으로 다른 리눅스를 사용하더라도 보통 LTS가 붙은것을 사용하면 됩니다.
우분투의 버전은 LTS(Long Term Support) 중에서 고르시면 됩니다.
-아과-
2. 우분투 Ubuntu Desktop vs 우분투 Ubuntu Server
우분투에는 Desktop 버전과 Server 버전으로 또 나뉩니다.
두 버전은 커널은 동일하나 GUI가 있고, 없고 차이 라고 보면 됩니다.
우린 VMWare 17에 올리고, 원격으로만 접속할려고 합니다. 그러면 GUI는 불필요한 자원 낭비입니다.
그래서 우분투 Ubuntu Server 로 진행하겠습니다.
우분투 Desktop과 Server의 차이는 GUI가 있고 없고 입니다.
서버로 사용하는 우분투 Ubuntu는 이름대로 Ubuntu Server를 설치하여 자원낭비를 줄입시다.
-아과-
3. 우분투 Ubuntu Server 22.04 LTS 다운로드
아래의 URL에서 다운받으시면 됩니다.
https://ubuntu.com/download/server
Get Ubuntu Server | Download | Ubuntu
Get Ubuntu Server one of three ways; by using Multipass on your desktop, using MAAS to provision machines in your data centre or installing it directly on a server.
ubuntu.com
들어가면 다음과 같은 화면이 나옵니다.
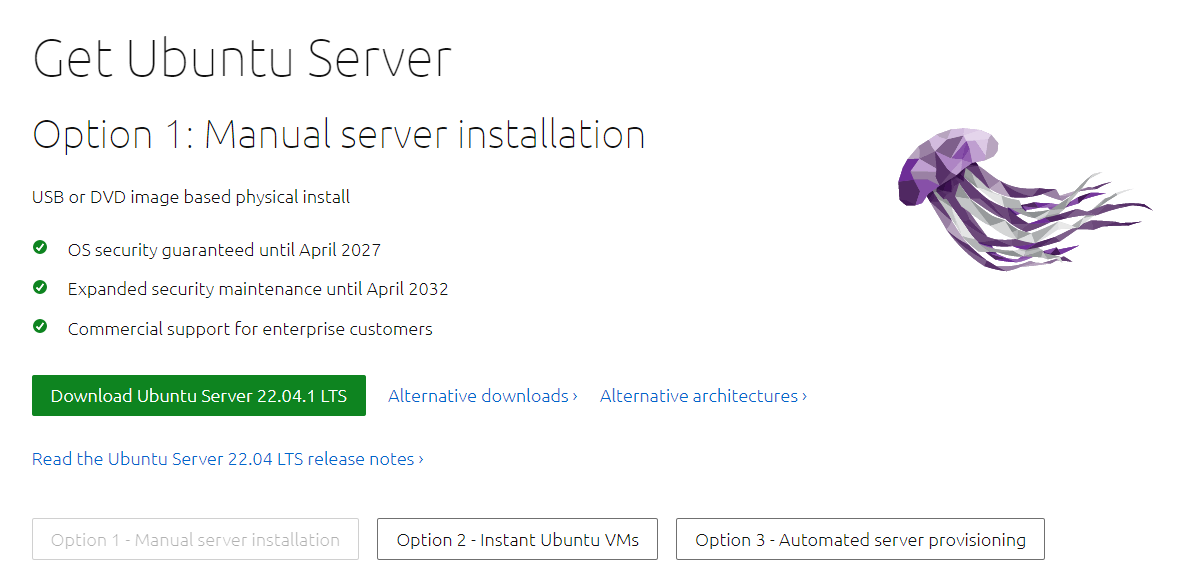
눈에 확 뛰는 초록색 버튼 "Download Ubuntu Server 22.04.1 LTS"를 눌러 다운받습니다.
다운로드가 진행됩니다.
* 현재는 아래와 같은 화면이 뜹니다(23.02.17 현재)
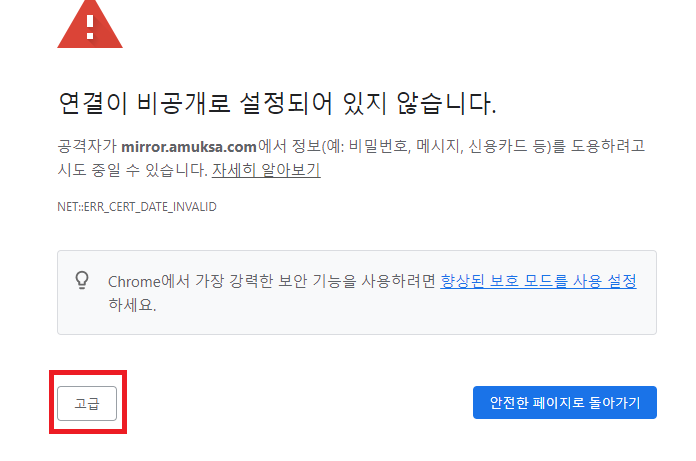
현재 우분투의 SSL 인증서에 문제가 있는듯 합니다.
우분투가 우리를 해킹할려는게 아니라고 굳게 믿고 고급을 눌러서 mirror.amuksa.com(안전하지 않음) 을 눌러 줍니다.
찝찝하지만 다운로드는 진행됩니다.
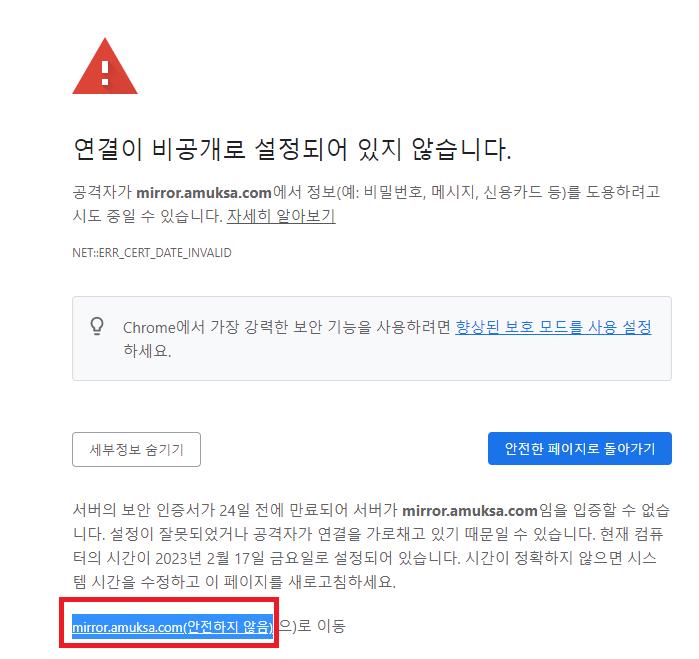
여러분이 다운받을 때는 부디 우분투의 SSL 인증서가 해결되어 위의 찝찝한 과정을 안거치고 바로 다운받길 기대합니다...
다운로드가 완료되면 다운로드 폴더에 ubuntu-22.04.1-live-server-amd64.iso 가 있을것이에요.
이제 위의 파일을 이용해서 본격적으로 VMWare 17에 Ubuntu 22.04 LTS 설치 를 진행하겠습니다.
4. VMWare 17에서 가상머신 생성
어제 설치한 VMWare 17을 다시 켜보겠습니다.
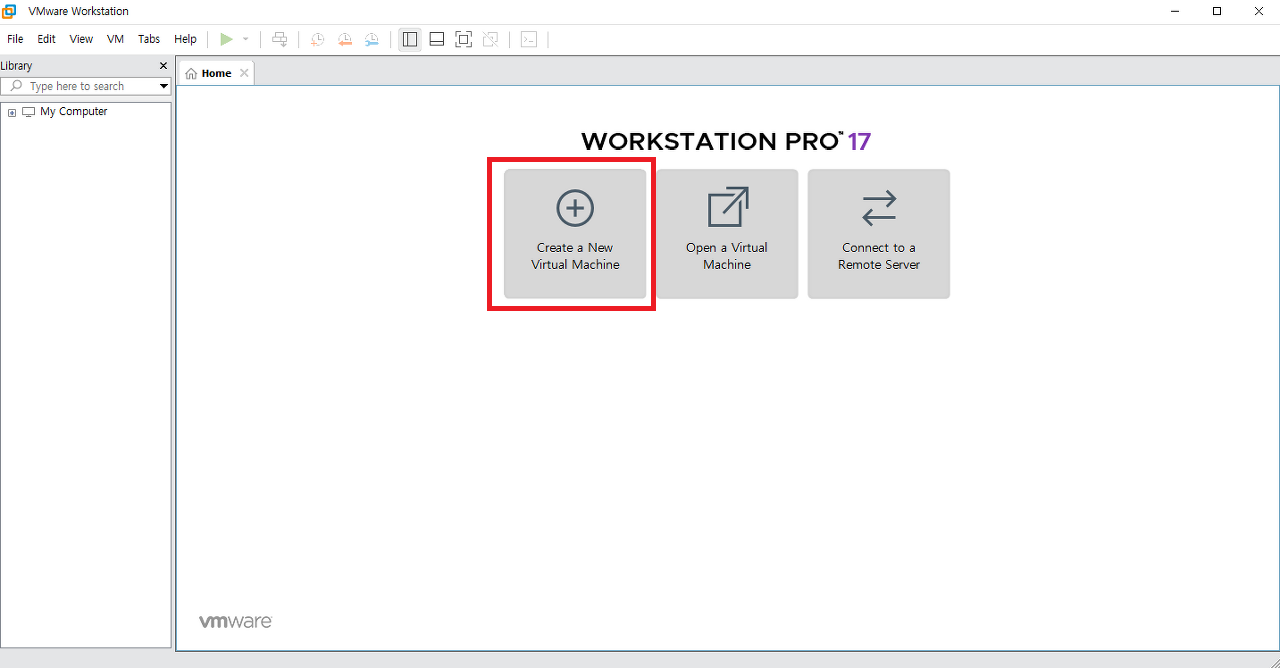
여기서 Create a New Virtual Machine을 눌러서 새로운 가상머신을 생성합니다
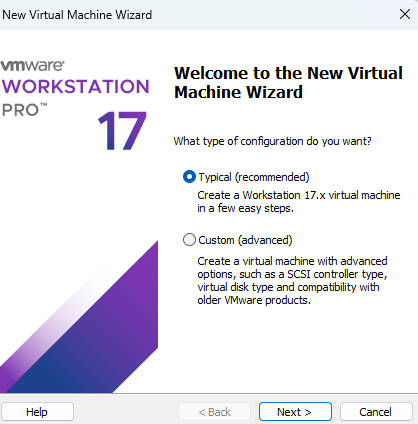
여기서는 Typical(recommended)를 눌러서 진행하겠습니다.
추천한다니까 믿고 선택하고 진행해 봅니다
Next!!
5. 설치할 우분투 ISO 파일 선택
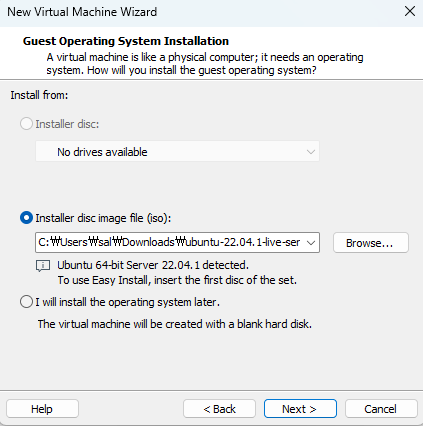
여기는 설치할 운영체제의 iso 파일을 지정하는 부분입니다.
"Browse..." 을 눌러서 조금전에 다운받은것을 지정해 주세요
Next!!
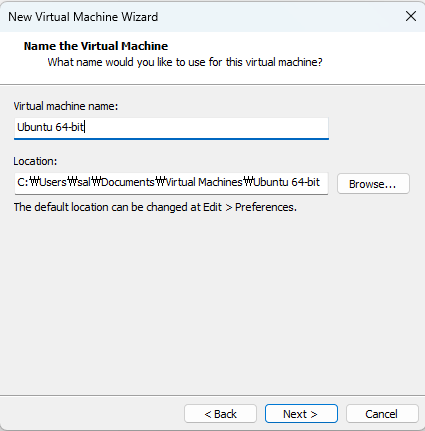
6. 가상머신 이름과 저장경로 설정
이제 가상머신의 이름과 가상머신이 저장될 경로를 지정해 줍니다
Virtual machine name: 가상머신 이름
Location: 가상머신이 저장될 경로
가상머신은 파일로 관리됨을 알 수 있습니다.
여러분이 좋은대로 이름을 지정하면 됩니다.
Next!!
7. 디스크 용량 설정
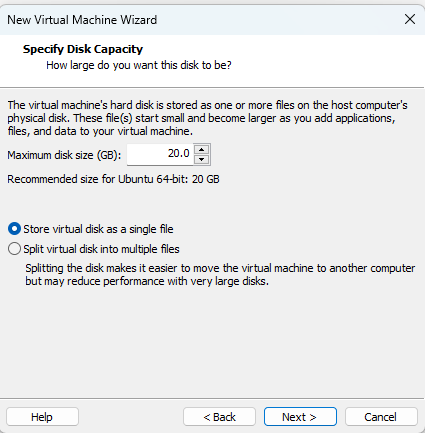
디스크의 크기를 지정하는 부분입니다.
추천 용량은 20GB라고 합니다.
혹시 여기에 DB를 설치할려고 한다면 더 넉넉하게 지정을 해줘야 합니다.
그리고 가상디스크 파일을 한파일로 관리할 지, 여러 파일로 관리할지 부분입니다.
여러 파일을 관리하면 성능이 줄어들 수 있다고 하니..
한 파일로 관리를 선택해 봅시다
Next!!!
8. 마무리

드디어 Finish가 나타났습니다. 끝이 보입니다.
이대로 누르기 전에.. 한번 Hardware가 어떻게 되었는지 좀 더 봐봅시다.
Customize Hardware도 눌러봅니다
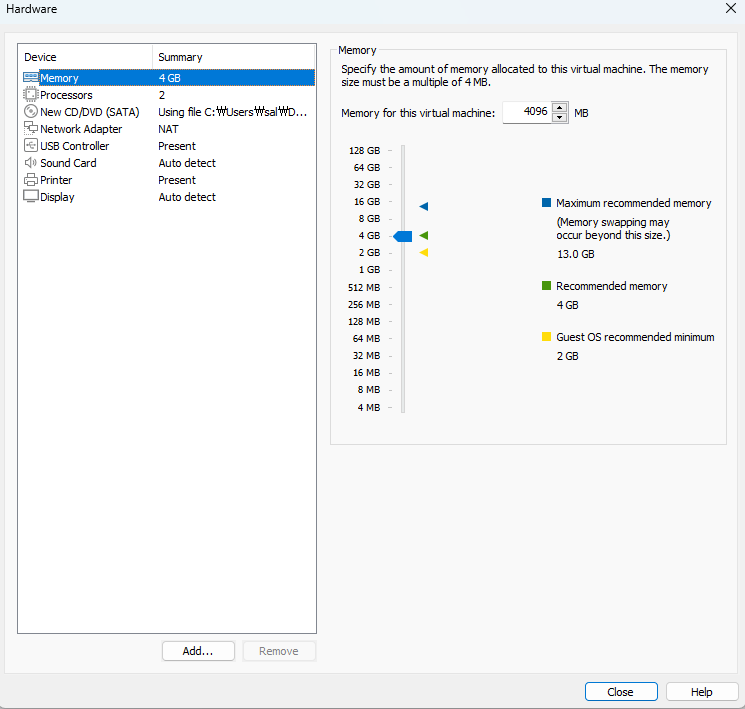
메모리도 조정할 수 있고, CPU도 조정할 수 있습니다
참 신기한 Virtual Machine 세상입니다.
둘러보고 Close를 누르고 Finish를 누릅니다.

이제 우리가 생성한 가상머신이 보입니다!!!
바로 실행을 시키고 싶지만..
하나만 더 셋팅합시다
9. 추가셋팅
가상머신을 오른쪽 클릭하면 팝업메뉴가 보입니다
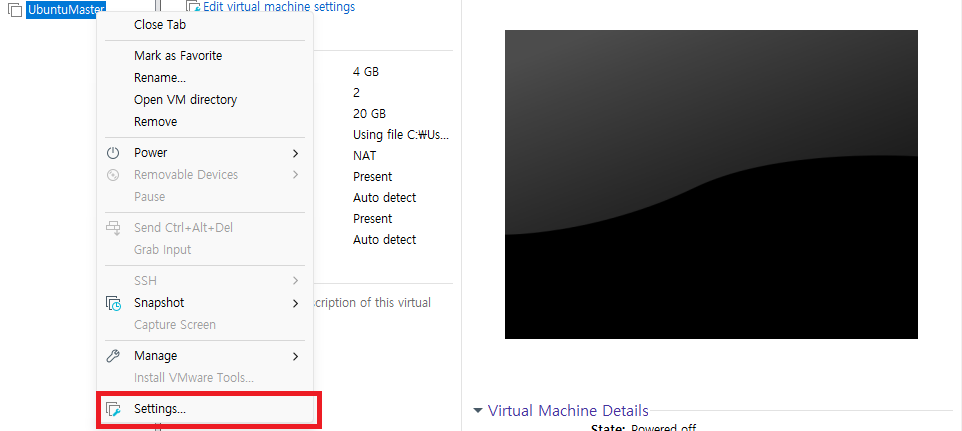
여기서 Settings...를 누르고

Options를 누릅니다
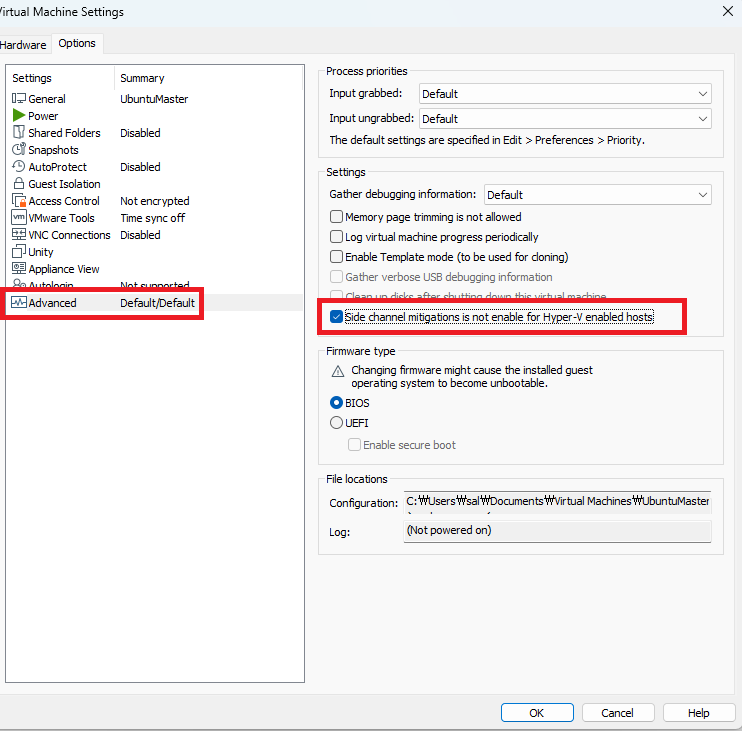
마지막으로 왼쪽의 Advanved를 누르고
오른쪽의 "Side channel mitigations is not enable for Hyper-V enabled hosts"를 체크합니다.
그리고 OK를 누르면 끝입니다.
오늘은 VMWare 17에 우분투 Ubuntu 22.04 LTS를 준비하기 위한 셋팅 #2 을 진행했습니다.
본격적인 설치는 다음시간에 진행하겠습니다.
고생하셨습니다.
2023.02.20 - [서버(리눅스)] - VMWare 17 Pro / 우분투 22.04 LTS Server / 설치하기 #3 - 아과노트
VMWare 17 Pro / 우분투 22.04 LTS Server / 설치하기 #3 - 아과노트
VMWare 17 Pro / 우분투 22.04 LTS Server / 설치하기 #3 오늘은 지난시간에 이어 VMWare 17 Pro에 우분투(Ubuntu) 22.04 LTS Server 설치하기 3번째 시간 입니다. 오늘로 설치가 마무리 될 것입니다. 이번 실습의 목적
alphalok.tistory.com
'서버(리눅스)' 카테고리의 다른 글
| VMWare 17 Pro / 우분투 22.04 LTS 설치 후 저장공간 적게 나올 때 - 아과노트 (0) | 2023.02.21 |
|---|---|
| VMWare 17 Pro / 우분투 22.04 LTS Server / 설치하기 #3 - 아과노트 (0) | 2023.02.20 |
| VMWare 17 Pro / 네트워크 설정(Bridged / NAT / Host-only) - 아과노트 (0) | 2023.02.19 |
| VMWare 17 Pro / Side channel mitigations provide enhanced security (79382) 메세지 없애기 (0) | 2023.02.18 |
| VMWare 17 Pro / 우분투 22.04 LTS Server / 설치하기 #1 (4) | 2023.02.16 |